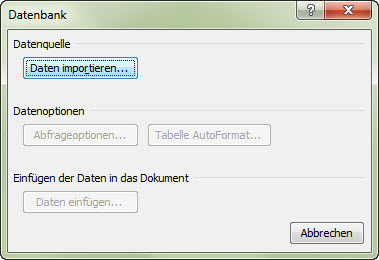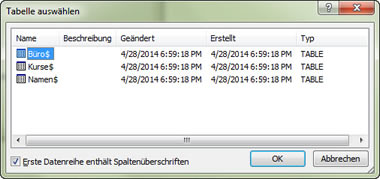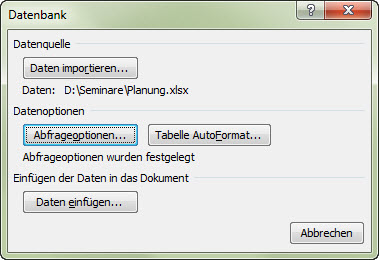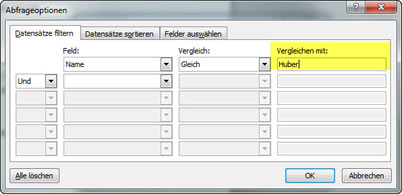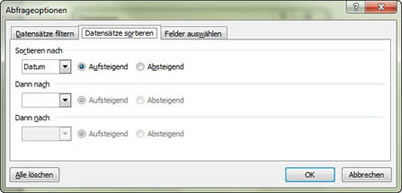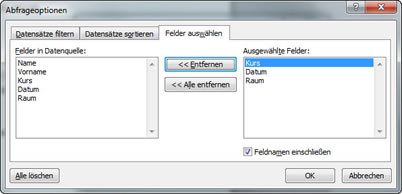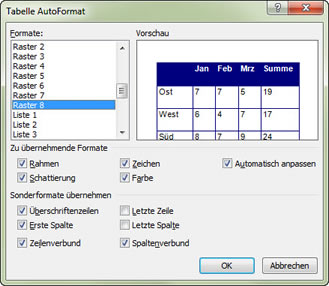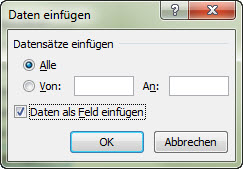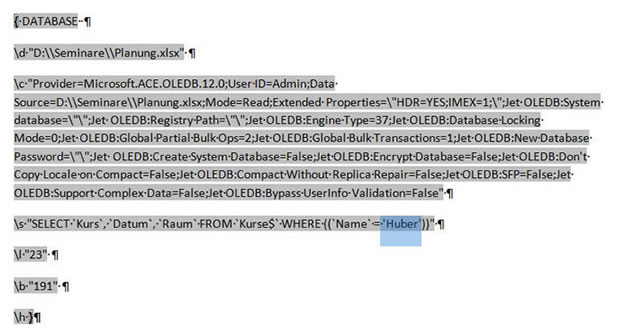Tipps und Tricks rund um Word
Funktion DATABASE
- Generelle Funktion
- Schalter für DATABASE
- SELECT-Anweisung
- Beispiel: Kursleiter, Kurse und Bürotage
- Beispiel: Wohnungen und Besitzer
- Beispiel: Offene Rechnungen pro Kunde
- Beispiel: Liste der Kursleiter mit Anzahl
- Beispiel: Liste der Reiseteilnehmer in Serienbrief (Blog)
- Fehler "Ungültiges Seriendruckfeld"
- Fehler: zu wenig Zeichen werden ausgelesen
Mit der Funktion DATABASE können Sie Tabellen und andere Datenquellen abfragen. Ich verwende DATABASE in Seriendrucken, wenn mehr als eine Datenquelle abgefragt werden muss oder wenn ich mehrere Datensätze pro Adressat einbindnen möchte.
- Zum Beispiel habe ich eine Tabelle mit den Referentennamen, eine zweite für die Kurse pro Referent und eine dritte für die Bürotage eines jeden Referenten. Daraus will ich ein Blatt pro Referent erstellen, in dem die Kurse und die Bürotage für jeden einzelnen aufgelistet sind.
- Oder ich möchte für jeden Kunden eine Übersicht über die noch offenen Posten: aus der einen Liste kommen die Kundendaten für die Anschriften, aus der anderen die offenen Rechnungen.
- Jeder Teilnehmer einer Reise soll eine Tabelle mit den übrigen Teilnehmern erhalten.
DATABASE liefert immer eine Tabelle als Ergebnis, wird immer in einen eigenen Absatz gesetzt und lässt sich nur sehr begrenzt formatieren.
Achtung beim Testen! Anders als die normalen Seriendruckfelder ändert sich DATABASE nicht, wenn Sie unter "Sendungen" auf "Vorschau Ergebnisse" klicken. Sie müssen immer F9 drücken, um für den aktuellen Datensatz die aktuellen Ergebnisse zu bekommen. Nur das Fertigstellen der Sendungen zeigt das korrekte Ergebnis!
DATABASE kann über einen Assistenten aufgerufen und gefüllt werden. Sie können aber auch die notwendigen Argumente manuell eintragen (in Beispiel "Kursleiter, Kurse und Bürotage" zeige ich das).
So geht es mit dem Assistenten: Rufen Sie mit "Einfügen | Schnellbausteine | Feld | DATABASE" das Feld auf und klicken Sie auf "Datenbank einfügen". Damit startet der Assistent.
Wählen Sie "Daten importieren ..." und suchen Sie nach der Datei - in meinen Fall eine Excel-Tabelle.
|
|
Hat die Excel-Arbeitsmappe mehrere Tabellenblätter, werden die aufgelistet, so wie Sie es von einem Seriendruck kennen. Achten Sie unten auf die Option "Erste Datenreihe enthält Spaltenüberschriften". |
|
Als nächstes kommen die "Abfrageoptionen". Sie entsprechen den Abfrageoptionen eines normalen Seriendrucks. Damit können Sie Datensätze filtern, sortieren und die Tabelle auf bestimmte Felder beschränken. |
|
Tragen Sie auf dem Register "Datensätze filtern" den ersten Namen ein. Dieser Name wird später durch das Seriendruckfeld ersetzt.
|
|
In den Abfrageoptionen gibt es maximal drei Sortiermöglichkeiten.
|
|
Wenn Sie nicht alle Felder aus der Ursprungstabelle verwenden wollen, können Sie die Felder auswählen. Markieren Sie sie rechts und klicken Sie auf "Entfernen".
|
|
Achtung! Beim Entfernen von Feldern kann unter Umständen später ein Fehler angezeigt werden. Wie Sie das bereinigen, lesen Sie hier.
Umsortieren lassen sich die Felder leider nicht direkt. Sie müssen "Alle entfernen" und dann in der Reihenfolge hinzufügen, in der Sie sie später in der Tabelle in Word sehen wollen. Alternativ können Sie die Felder einfach so lassen und später in der Feldfunktion alles umstellen.
"Feldnamen einschließen" führt dazu, dass die Überschriften aus der Ursprungstabelle übernommen werden. Ist die Option deaktiviert, werden keine Überschriften hinzugefügt.
Mit "Tabelle AutoFormat" können Sie die Ausgabetabelle formatieren. Wählen Sie ein Format (wie z. B. Raster 8), wählen Sie aus, welche Formate und Sonderformate übernommen werden sollen. Das wird später im Schalter \b angezeigt.
|
|
Im letzten Schritt klicken Sie auf "Daten einfügen". Wichtig ist, dass Sie unbedingt aktivieren "Daten als Feld einfügen". Nur dann wird die gesamte Funktion als lesbares und änderbares Feld angezeigt. |
|
Achtung! Ohne die Option "Daten als Feld einfügen" ist der Vorgang einmalig, erzeugt keine Feldfunktion und kann später nicht mehr angepasst oder geändert werden.
Im Anschluss sehen Sie die ausführliche Feldfunktion:
|
Ich habe die einzelnen Schalter \d, \c, \s und \l \b der Deutlichkeit halber durch Absätze getrennt; Sie sehen einen fortlaufenden Text.
Jetzt müssen Sie noch zwei manuelle Änderung vornehmen, damit immer jeweils der aktuelle Referent als Datensatz verwendet wird. Anstelle des ersten Namens (bei mir blau unterlegt "Huber") muss das Seriendruckfeld eingefügt werden.
- Löschen Sie den Namen, aber nicht die beiden einfachen Anführungszeichen links und rechts.
- Lassen Sie den Cursor zwischen den Anführungszeichen stehen
- Drücken Sie STRG+F9 für ein leeres Feld - es erscheinen zwei geschweifte Klammern
- Zwischen die beiden Klammern tippen Sie Mergefield und dann den Namen des Seriendruckfeldes. Bei mir ist das MERGEFIELD Name.
- Löschen Sie den Schalter \l mit der angegebenen Ziffer, wenn vorhanden
- Zum Schluss muss die Stelle so aussehen:
 |
Die Großschreibung ist nicht wichtig, ich habe Sie mir angewöhnt, um deutlicher die Feldnamen und Schalter sehen zu können. Drücken Sie F9 zur Aktualisierung des Feldes und dann ALT+F9, um die Tabelle zu sehen.
Beim Seriendruck wird die Ausgabetabelle für jeden einzelnen Adressaten erzeugt, sobald Sie "Sendungen | Fertig stellen und zusammenführen" wählen.
Achtung!
- Nach manuellen Änderungen innerhalb der Feldfunktion müssen Sie mit F9 das Feld aktualisieren. Mit ALT+F9 wird die Ausgabetabelle angezeigt, ALT+F9 kehrt zurück zur Feldfunktion.
- Die Tabelle kann nicht manuell über das Register "Tabellentools" formatiert werden. Alle Änderungen gehen beim Aktualisieren sofort verloren. Ihnen stehen nur die Schalter zur Verfügung, um die Tabelle zu gestalten. Es ist also nicht möglich, die Ausgabetabelle im Serienhauptdokument zu formatieren - wenn Sie beispielsweise die Spaltenbreite im Hauptdokument mit "Tabellentools" anpassen, wird das nicht für das Seriendruckdokument übernommen.
- Jede Tabelle wird automatisch mit einem Absatz begonnen und beendet. Wie Sie das optisch kaschieren, lesen Sie hier.
29.04.2014/27.07.2015