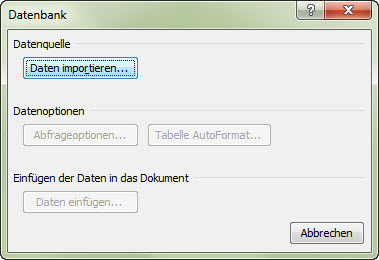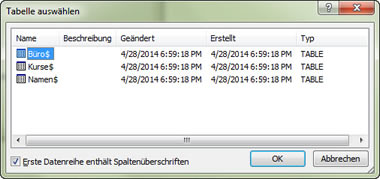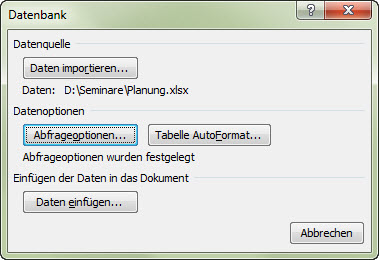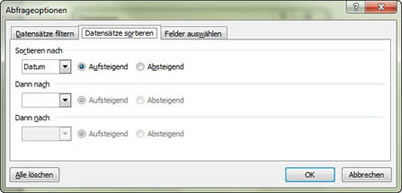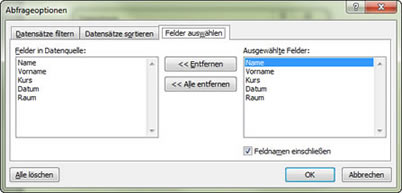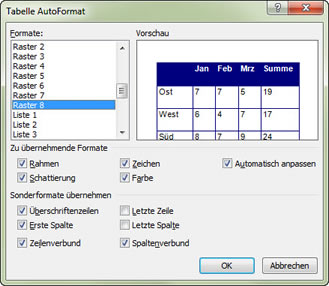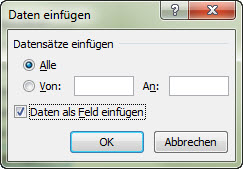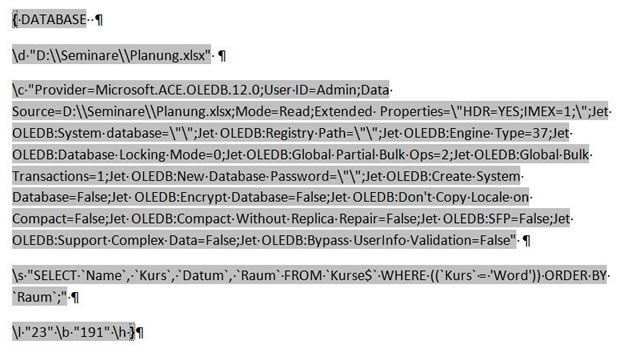Tipps und Tricks rund um Word
Funktion DATABASE
Mit der Funktion DATABASE können Sie Tabellen und andere Datenquellen abfragen. Beispielsweise soll für in einem Seriendruck eine zweite Datenquelle abgefragt werden, um jedem Adressaten seine Daten zu präsentieren: für jeden Referenten eine Auflistung seiner Kurse, für jeden Kunden eine Übersicht über die noch offenen Posten.
DATABASE wird über einen Assistenten bedient, der leider einen Fehler produziert, wenn Sie nicht alle Felder verwenden.
Aber von Anfang an:
Rufen Sie mit "Einfügen | Schnellbausteine | Feld | DATABASE" das Feld auf und klicken Sie auf "Datenbank einfügen". Wählen Sie "Daten imporiteren ..." und suchen Sie nach der Datei - in meinen Fall eine Excel-Tabelle.
|
|
Hat die Excel-Arbeitsmappe mehrere Tabellenblätter, werden die aufgelistet, so wie Sie es von einem Seriendruck kennen.
|
|
Als nächstes kommen die Abfrageoptionen. Sie können Datensätze filtern, sortieren und die Tabelle auf bestimmte Felder beschränken. |
|
Es gibt drei Sortiermöglichkeiten.
|
|
Wenn Sie nicht alle Felder aus der Ursprungstabelle verwenden wollen, können Sie die Felder auswählen. Markieren Sie sie rechts und klicken Sie auf "Entfernen".
|
|
Achtung! Beim Entfernen von Feldern wird später ein Fehler angezeigt. Wie Sie das bereinigen, lesen Sie hier.
Umsortieren lassen sich die Felder leider nicht direkt. Sie müssen "Alle entfernen" und dann in der Reihenfolge hinzufügen, in der Sie sie später in der Tabelle in Word sehen wollen.
"Feldnamen einschließen" führt dazu, dass die Überschriften aus der Ursprungstabelle übernommen werden. Ist die Option deaktiviert, werden keine Überschriften hinzugefügt.
Mit "Tabelle AutoFormat" können Sie die Ausgabetabelle formatieren. Wählen Sie ein Format (wie z. B. Raster 8), wählen Sie aus, welche Formate und Sonderformate übernommen werden sollen.
|
|
Im letzten Schritt klicken Sie auf "Daten einfügen". Wichtig ist, dass Sie unbedingt aktivieren "Daten als Feld einfügen". Nur dann wird die gesamte Funktion als lesbares und änderbares Feld angezeigt. |
|
Ohne die Option "Daten als Feld einfügen" ist der Vorgang einmalig und kann weder angepasst noch geändert werden.
Im Anschluss sehen Sie die ausführliche Feldfunktion:
|
Ich habe die einzelnen Schalter der Deutlichkeit halber durch Absätze getrennt; Sie sehen einen fortlaufenden Text. Drücken Sie ALT+F9, um die Tabelle zu sehen.
| Schalter | Inhalt | Anmerkung |
|---|---|---|
| \d | Pfad,
|
Eingefasst in doppelte Anführungszeichen, alle Backslashes doppelt
|
| \c | Verbindungs-informationen
|
Am besten von Word ausfüllen lassen und nicht ändern. Bei Excel-Tabellen muss der gesamte Part \c nicht vorhanden sein. Die Funktion arbeitet auch korrekt ohne diesen Schalter.
|
| \s | SQL-Abfrage SELECT, FROM, WHERE, ORDER BY
|
Spaltennamen werden in Accent Graves eingefasst `Raum`(SHIFT + ACCENT, dann Leerschritt) |
| \h | keine Parameter
|
Übernimmt die Spaltenüberschriften aus der Ursprungstabelle |
| \b | "Zahl"
|
Gibt an, welche Merkmale der AutoFormatierung für die Ausgabetabelle verwendet werden. Es werden Werte addiert: 1 (Rahmen) + 4 (Schriftart) = 5 |
| \l | "Zahl"
|
Nummer der gewählten AutoFormat-Tabelle. Wurde das Format "Raster 8" gewählt, entspricht das der AutoFormat-Tabelle 23.
|
| \f | "Zahl"
|
Nummer des ersten Datensatzes, der übernommen wird. |
| \t | "Zahl"
|
Nummer des letzten Datensatzes, der übernommen wird. |
| \o | keine Parameter |
Beginnt die Datenübernahme am Anfang des Seriendrucks. |
Nach manuellen Änderungen müssen Sie mit F9 das Feld aktualisieren. Mit ALT+F9 wird die Ausgabetabelle angezeigt, ALT+F9 kehrt zurück zur Feldfunktion.
Beim Seriendruck wird die Ausgabetabelle erzeugt, sobald Sie "Sendungen | Fertig stellen und zusammenführen" wählen. Leider ist es nicht möglich, die Ausgabetabelle im Serienhauptdokument zu formatieren - oder: möglich ist das schon, wird aber beim Zusammenführen wieder verworfen. Sie können beispielsweise die Spaltenbreite zwar im Hauptdokument anpassen, aber das wird nicht für das Seriendruckdokument übernommen.
29.04.2014