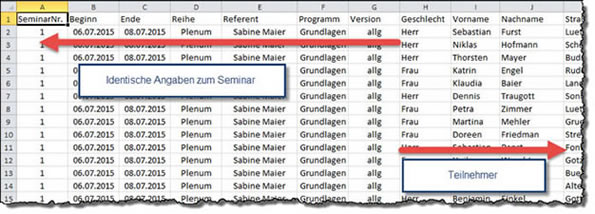Tipps und Tricks rund um Word
Seriendruck Verzeichnis mit Angaben in der Kopfzeile
- Grundlagen
- Verzeichnis mit Überschrift in der Kopfzeile
- Verzeichnis mit Überschrift am Anfang der Liste
- Verzeichnis mit Seminartitel in der Kopfzeile (Variante 1)
- Verzeichnis mit Abfrage der Seminarnummer (Variante 2)
- Produktkatalog mit Bildern
- Namensverzeichnis formatiert
- Verzeichnis gruppiert
- Verzeichnis im Blog 1 | 2 | 3 | 4 | 5
- Hinweis zu "Nächster Datensatz" im Verzeichnis (Blog)
Aus einer Seminardatenbank wird eine Liste pro Seminar erzeugt. Die Liste enthält die Teilnehmernamen und weitere Angaben zum Teilnehmer (ab Spalte H) sowie für jeden Teilnehmer den Seminartitel, Beginn und Ende und den Dozenten. Diese Angaben werden für jeden Teilnehmer wiederholt (Spalten A bis G).
Die eigentliche Teilnehmerliste entsteht so wie unter Verzeichnis mit Überschrift in der Kopfzeile beschrieben.
|
Die Angaben aus den Spaloten A bis G sollen in der Kopfzeile des Dokumentes wiederholt werden, so dass für die Teilnehmerliste im Kopfbereich der Seminartitel, die Seminarnummer, Beginn und Ende etc. ausgefüllt wird.
Dafür sind mehrere Felder notwendig:
- SET, damit wird eine Variable (eine Textmarke) gefüllt
- MERGEFIELD liefert den Inhalt der Textmarke
- REF ruft den Inhalt der Textmarke ab
Sie können nicht einfach die Seriendruckfelder für SeminarNr oder Referent in die Kopfzeile packen. Als Ergebnis erhalten Sie dann die Feldnamen, nicht die Inhalte.
Felder werden immer mit STRG+F9 eingegeben! Tippen Sie die geschweiften Klammern nicht ein!
Felder können mit ALT+F9 sichtbar gemacht werden; mit ALT+F9 schalten Sie wieder auf die Ergebnisanzeige zurück.
Alle Felder müssen mit F9 oder rechter Maustaste aktualisiert werden.
In der Kopfzeile werden zuest mit SET nacheinander die Variablen für SeminarNr, Referent, Beginn und Ende mit den jeweiligen Seriendruckfelder-Inhalten gefüllt:
 |
Gelb markiert habe ich die erste Feldfunktion: {SET SeminarNr {MERGEFIELD SeminarNr} }
| SET | Eine Textmarke solle definiert werden |
| SeminarNr | Name der Textmarke, nicht in Anführungszeichen; praktischeweise sollte der Textmarken-Name und der Name des Seriendruckfeldes identisch sein - aber das muss nicht sein, Sie können Ihre Textmarken-Namen beliebig wählen. |
| MERGEFIELD | Auswahl des Seriendruckfeldes |
Damit wird die Textmarke "SeminarNr" mit dem Inhalt des Seriendruckfeldes "SeminarNr" gefüllt. Word verwendet den Inhalt des ersten Datensatzes. Wenn also in Ihrer Tabelle mehrere Seminar vorkommen, müssen Sie bei dieser Lösung die Tabellen aufteilen und jeweils einen Seriendruck-Verzeichnis nach dem anderen mit den nächsten Tabellen erzeugen.
Mit SET wird nichts weiter gemacht, Word gibt dieses Feld nicht aus. Es ist ein reiner Speicher für Informationen. Um den Inhalt anzuzeigen, brauchen Sie anschließen REF-Felder.
Als festen Text habe ich die Bezeichnungen geschrieben, die Sie in Fettdruck sehen - Seminar-Nummer, Referent, Seminar-Beginn und Seminar-Ende. Daneben wird mit den REF-Felder der Inhalt der Textmarke abgerufen.
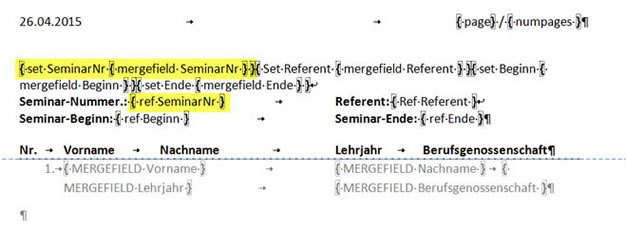 |
Markieren Sie alle Felder im Kopfbereich und drücken Sie F9 für die Aktualisierung. Mit ALT+F9 schalten Sie in die Ergebnisansicht. Schließen Sie die Kopfzeile und beenden Sie den Seriendruck mit "Sendungen | Fertigstellen und Zusammenführen".
Falls Datumsformate nicht korrekt angezeigt werden, schreiben Sie im Feld SET neben das MERGEFIELD die korrekte Schreibweise. Zum Beispiel für das Beginn-Datum:
{ SET Beginn { MERGEFIELD Beginn \@ "dd.MM.yyyy" } }
Denken Sie daran, dass Sie immer nach einer Änderung die Felder markieren und aktualisieren müssen! Das Ergebnis sieht dann so aus:
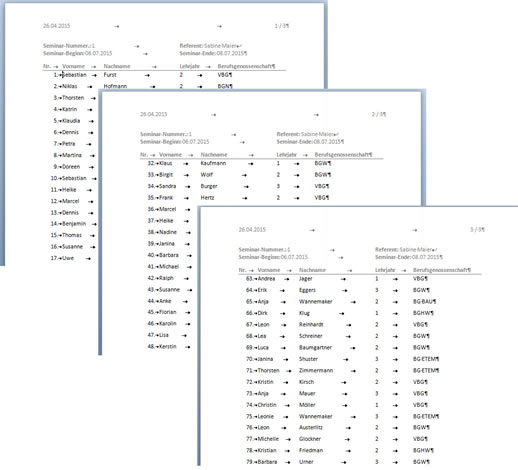 |
Aufbauend auf diesem Verzeichnis kann noch abgefragt, für welches Seminar die Liste erstellt werden soll. Dann liegt eine Gesamt-Excel-Tabelle als Datenquelle zugrunde. Wie das geht, habe ich unter Verzeichnis mit Abfrage der Seminarnummer beschrieben.
Eine Alternative zu dieser Ausgabe habe ich unter Verzeichnis gruppiert beschrieben.
27.04.2015