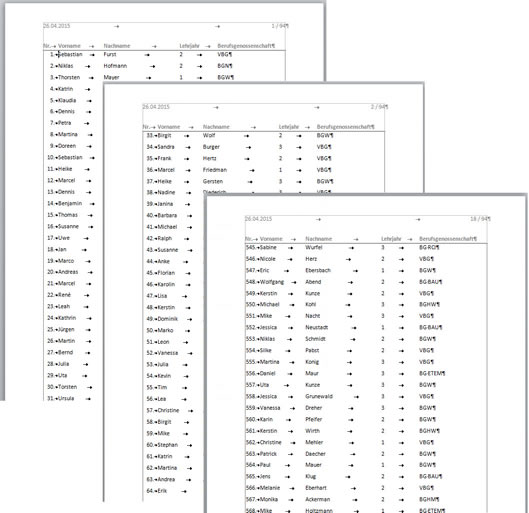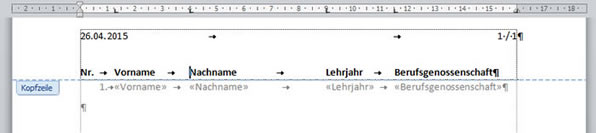Tipps und Tricks rund um Word
Seriendruck - Verzeichnis
- Grundlagen
- Verzeichnis mit Überschrift in der Kopfzeile
- Verzeichnis mit Überschrift am Anfang der Liste
- Verzeichnis mit Seminartitel in der Kopfzeile
- Verzeichnis mit Abfrage der Seminarnummer
- Produktkatalog mit Bildern
- Namensverzeichnis formatiert
- Verzeichnis gruppiert
- Verzeichnis im Blog 1 | 2 | 3 | 4 | 5
- Hinweis zu "Nächster Datensatz" im Verzeichnis (Blog)
Auf der Basis eines Seriendruck-Verzeichnisses erstelle ich aus einer umfangreichen Liste mit Teilnehmer-Informationen eine Namensliste. In der echten Umgebung wird die Liste aus einer Datenbank erzeugt, die sehr viele Spalten liefert; gespeichert wird die Liste als Excel-Tabelle.
Das Ziel ist eine reduzierte Liste, die nur wenige Spalte aus der Excel-Tabelle übernimmt, dafür aber die Teilnehmer durchnummeriert und eine Kopfzeile darübersetzt. Das soll dann so aussehen:
|
Das geht Schritt für Schritt so:
Starten Sie den Seriendruck mit "Sendungen | Seriendruck starten: Verzeichnis". Verbinden Sie das Dokument mit den Adressen. Fügen Sie die Felder, getrennt durch einen Tabulator ein. Die erste Spalte "Vorname" beginnt nicht ganz vorne, sondern auf 1 cm. Davor kommt später noch die Nummerierung. |
|
|
|
| Achten Sie darauf: |
|
Stellen Sie den Cursor in die erste Zeile und weisen Sie eine Nummerierung zu: "Start | Nummerierung". Je nach Anzahl müssen Sie noch die Einrückung ändern. Ich habe gewählt:
- Start | Nummerierung | Neues Zahlenformat definieren: Ausrichtung Rechts
sowie - Rechte Maustaste auf der Nummer und dann "Listeneinzug anpassen"
Nummernposition: 1 cm
Texteinzug: 1,25 cm
Text danach: Tabstoppzeichen bei 1,25 cm
Gehen Sie mit "Einfügen | Kopfzeile | Kopfzeile bearbeiten" in die Kopfzeile.
|
Erstellen Sie zuerst den Absatz für Datum und Seitenzählung. Bei mir steht das Datum links, die Seitenzahl in der Schreibweise "x / y" rechts. Das können Sie aber anordnen, wie Sie wollen. Ich habe nur eine Kopfzeile für das gesamte Dokument, bei mir ist "Erste Seite anders" nicht aktiviert.
Fügen Sie darunter mit den gleichen Tabulatoren die Überschriften ein. Formatieren Sie den Absatz nach Wunsch: Fettdruck, Linie darunter ...
Schließen Sie die Kopfzeile. Beenden Sie den Seriendruck mit "Sendungen | Fertigstellen und zusammenführen | Einzelne Dokumente bearbeiten: Alle".
Mit der gleichen Liste habe ich dann weitergearbeitet und ein Verzeichnis mit Seminartitel in der Kopfzeile erstellt.
26.04.2015