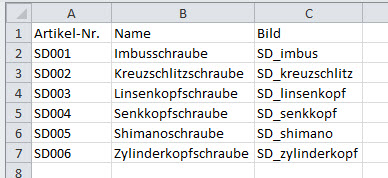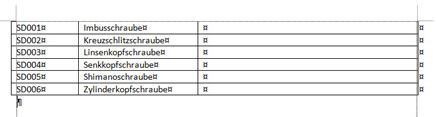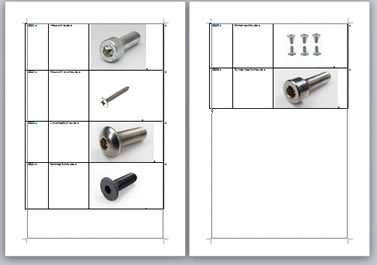Tipps und Tricks rund um Word
Bilder für einen Produktkatalog
- Grundlagen
- Verzeichnis mit Überschrift in der Kopfzeile
- Verzeichnis mit Überschrift am Anfang der Liste
- Verzeichnis mit Seminartitel in der Kopfzeile
- Verzeichnis mit Abfrage der Seminarnummer
- Produktkatalog mit Bildern
- Namensverzeichnis formatiert
- Verzeichnis gruppiert
- Verzeichnis im Blog 1 | 2 | 3 | 4 | 5
- Hinweis zu "Nächster Datensatz" im Verzeichnis (Blog)
In einer Excel-Tabelle werden die Produktdaten mit Artikel-Nummer, Preisen, Bezeichnungen sowie dem Namen des Produktbildes verwaltet. Für jedes Produkt gibt es ein Bild. In Word soll mit einem Seriendruck ein Verzeichnis erstellt werden, das sich anhand des Bildnamens das Bild automatisch holt.
Ziel ist eine Tabelle mit den Produktnummern, der Beschreibung und dem Bild. Dabei soll im Seriendruck aus der Angabe des Namens wie "Imbus" das dazugehörige Bild imbus.jpg aus einem bestimmten Ordner genommen werden. |
|
Die Excel-Tabelle sieht dazu so aus wie rechts. In der Spalte "Bild" wird der Dateiname ohne Dateiendung und ohne Pfad angegeben.
|
|
Als Seriendruckdokument wird ein Verzeichnis erstellt mit einer dreispaltigen Tabelle. Die Felder für Artikel-Nr. und Name werden als Seriendruckfelder eingefügt. In die dritte Spalte wird das Feld
{INCLUDEPICTURE }
eingefügt. Achtung! Die geschweiften Klammern werden mit STRG+F9 in Word eingegeben, damit ein leeres Feld entsteht. Tippen Sie INCLUDEPICTURE zwischen die Klammern, tippen Sie denn den kompletten Pfad in Anführungszeichen und mit doppelten Backslashes ein:
{INCLUDEPICTURE "D:\\Poduktfotos\\}
Anschließend drücken Sie erneut STRG+F9 für ein leeres Feld und geben das "Mergefield Bild" ein (ohne erneute Anführungszeichen):
{INCLUDEPICTURE "D:\\Poduktfotos\\{MERGEFIELD Bild}}
Hinter das Mergefield tippen Sie einen Punkt, die Dateiendung und schließen Sie alles mit Anführungszeichen ab.
{INCLUDEPICTURE "D:\\Poduktfotos\\{MERGEFIELD Bild}.jpg"}
Sie können besser arbeiten, wenn Sie mit ALT+F9 die Feldfunktionen einblenden. Die gleiche Tastenkombination blendet die Feldfunktion auch wieder aus. So sieht das komplette Feld anschließend aus.
|
Denken Sie daran, dass Sie nur eine Zeile vorbereiten, dass es kein "Nächster Datensatz" gibt und dass Sie nichts über oder unter die Tabelle schreiben! Wenn Sie Überschriften brauchen, gehen Sie vor, wie hier beschrieben: Seriendruck - Listen und Verzeichnisse.
Lassen Sie sich nicht irritieren, wenn nach dem Ausblenden der Feldfunktionen kein Bild zu sehen ist! Wählen Sie "Fertigstellen und zusammenführen / Einzelne Dokumente bearbeiten". Markieren Sie mit STRG+A das Seriendruckdokument und aktualisieren mit F9 alle Felder.
Das Verzeichnis nach dem Zusammenstellen und vor dem Aktualisieren - die Spalte für die Bilder ist noch leer.
|
|
| Die gleiche Datei nach dem Markieren und Felder aktualisieren mit den Bildern. |
|
19.10.2013