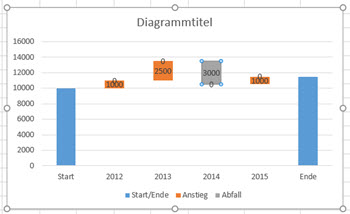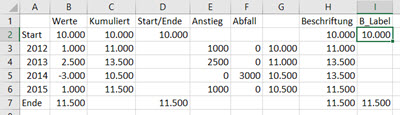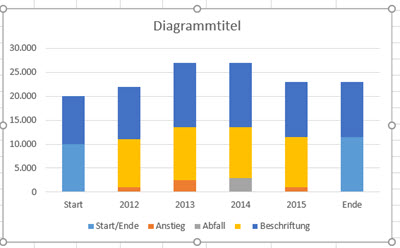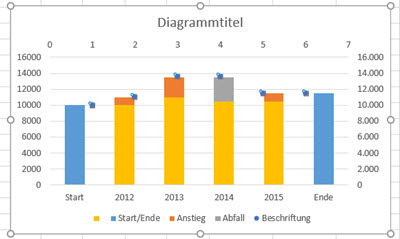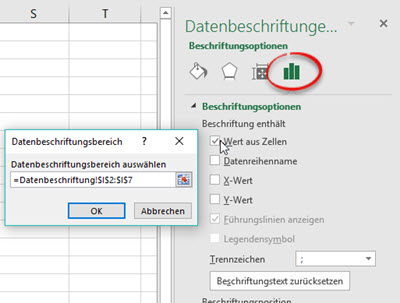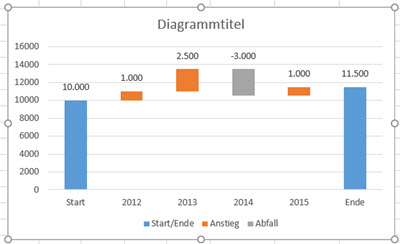Tipps und Tricks rund um Excel
| A | B | C | D | E | F | G | H | I/J | K |
| L | M | N | O | P/Q | R | S | T | U-W | X-Z |
Wasserfalldiagramm - Datenbeschriftung
- Erstellen in Excel 2016
- Vor- und Nachteile des Wasserfalldiagramms aus Excel 2016
- Wasserfall aus gestapelten Säulen
- Wasserfall mit Linien- und Punkt Diagrammen
Die Basis sind die gleichen Daten wie bei den Verbindungslinien. Lesen Sie dort nach, wie wir genau zu diesem Diagramm und diesen Berechnungen gekommen sind.
Die Wasserfall-Diagramme mit gestapelten Säulen kranken alle an dem gleichen Problem: eine Datenbeschriftung kan man nicht so einfach einfügen.
Das passiert, wenn für die Datenreihen Anstieg und Abfall die Daten-beschriftung aktiviert wird. Selbst, wenn die Null vermieden wird, sähe es nicht besser aus.
|
|
Um eine ordentliche Beschriftung zu bekommen, benötigen wir eine weitere Spalte in der Tabelle. Ich möchte damit Punkte setzen, die auf Höhe der kumulierten Werte liegen. Also für das Jahr 2012 soll ein Punkt auf 11.000 liegen, für 2013 soll er auf 13.500 liegen. Für 2014 würde nach dieser Logik der Beschriftungspunkt bei 10.500 sein - also unter dem grauen Balken. Das würde aber den Lesefluss stören. Darum soll 2014 ebenfalls bei 13.500 sein. Zum Schluss noch ein Punkt bei 11.500.
| Erstellen Sie in Spalte H die Beschriftung und geben Sie als Start und Ende die Werte aus B2 bzw. B7 vor. |
|
Für die Werte dazwischen kommt eine WENN zum Tragen. Wenn der Wert in B3 bis B6 positiv ist, soll die Beschriftungsbox auf Höhe des kumulierten Wertes liegen:
=WENN(B3>0;C3
Wenn der Wert in B3 bis B6 negativ ist, soll die Beschriftung auf Höhe des vorhergehenden Wertes liegen:
=WENN(B3>0;C3;C2)
Nach unten ausgefüllt, sieht Spalte H jetzt so aus wie rechts. |
|
Fügen Sie in Spalte I die Zahlen für den Beschriftungstext ein. Der Text entspricht immer den Werten aus Spalte B. Tragen Sie also in I2 ein =B2 und füllen das nach unten aus.
Erstellen Sie jetzt das Diagramm aus A1:A7 plus D1:H7; wählen Sie wieder die gestapelten Säulen. Achtung! Die Spalte I für die Beschriftung wird nicht in das Diagramm integriert!
Sorgen Sie evtl. mit "Zeilen/Spalten vertauschen" dafür, dass in der Legende "Start/Ende", "Aufstieg", "Abfall" stehen. Klicken Sie auf "Diagrammtyp ändern" und aktivieren Sie "Verbund". |
|
Die Datenreihen "Start/Ende", "Abfall" und "Anstieg" sowie die namenlose Hilfsspalte (bei mir in gelb) sind gestapelte Säulen. Die Reihe "Beschriftung" muss vom Typ Punkt (XY) sein. Sorgen Sie wieder dafür, dass die namenlose Hilfsspalte an oberer Stelle steht.
Jetzt sieht das Diagramm so aus wie rechts. Die markierten Punkte sind die Punkte für die Beschriftung. Sie müssen noch ausgerichtet und beschriftet werden. |
|
Markieren Sie die Punkte und klicken Sie am rechten Rand des Diagramms auf das Pluszeichen. Wählen Sie "Datenbeschriftungen | Weitere Optionen". Klicken Sie im rechten Arbeitsbereich auf "Beschriftungsoptionen". Wählen in der "Reihenoption" die Primärachse.
Deaktivieren Sie X-Wert (und/oder Y-Wert). Klicken Sie auf "Wert aus Zellen" und markieren Sie I2 bis I7. Bestätigen Sie mit OK. Aktivieren Sie im gleichen Bild weiter unten "Beschriftungs-position: Über". |
|
Markieren Sie nocheinmal die Punkte der Beschriftung und wählen Sie "Füllung und Linie | Markierung | Markierungs-optionen: Füllung keine und Linie keine". Löschen Sie noch "Beschriftung" aus der Legende. |
|
Alternativ kann man auch auf die Spalte I "B_Label" verzichten und bei "Wert aus Zellen" auf die Zellen B2:B7 verweisen. Ich habe eine eigene Spalte, um im Notfall flexibel bei der Datenbeschriftung sein zu können.
18.11.2016