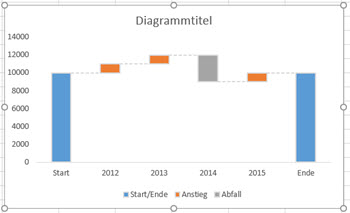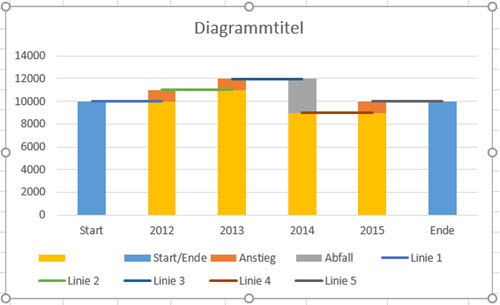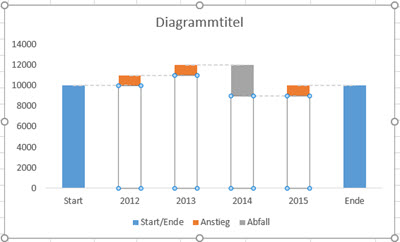Tipps und Tricks rund um Excel
| A | B | C | D | E | F | G | H | I/J | K |
| L | M | N | O | P/Q | R | S | T | U-W | X-Z |
Wasserfalldiagramm - Verbindungslinien bei gestapelten Säulen
- Erstellen in Excel 2016
- Vor- und Nachteile des Wasserfalldiagramms aus Excel 2016
- Wasserfall aus gestapelten Säulen
- Wasserfall mit Linien- und Punkt Diagrammen
Aus dem Beispiel von Wasserfall aus gestapelten Säulen soll ein Diagramm mit Verbindungslinien erstellt werden. Ich habe die Tabelle für dieses Beispiel gekürzt von 12 Monaten auf vier Jahre.
Für diese Verbindungslinien muss die Tabelle ergänzt werden um mehrere Spalten. Außerdem muss das Diagramm in ein Verbunddiagramm aus gestapelten Balken und Linien verwandelt werden.
|
|
Es werden fünf Linien gebraucht - also auch fünf weitere Spalten. Der Wert kommt aus der Spalte C mit den kumulierten Werten. In H2 und H3 steht der Wert aus C2; in I3 Und I4 steht der Wert aus C3.
|
Erstellen Sie das Diagramm aus A1 bis A7, sowie aus D1 bis L7. Wählen Sie als Diagrammtyp "Gestapelte 2D-Säulen". Achten Sie darauf, dass in der Legende "Start/Ende", "Anstieg", "Abfall" sowie alle Linien angezeigt werden. Ist das nicht der Fall, klicken Sie auf "Diagrammtools | Entwurf | Zeile/Spalte wechseln". Klicken Sie dann auf "Diagrammtyp ändern". Wählen Sie in den Kategorien ganz unten den Typ "Verbund".
- Gestapelte Säulen für Start/Ende, Anstieg, Abfall und die Hilfsspalte ohne Namen
- Linien für Linie 1 bis Linie 5
Sorgen Sie mit "Daten auswählen" wieder dafür, dass die Hilfsspalte (ohne Namen) an oberster Stelle steht.
Jetzt sieht Ihr Diagramm ungefähr so aus:
|
Formatieren Sie den gelben Hilfsbalken wie in Wasserfall aus gestapelten Säulen beschrieben ohne Füllung und ohne Rahmen. Löschen Sie in der Legende alle Einträge bis auf "Start/Ende", "Anstieg" und "Abfall". Klicken Sie dazu in die Legende, markieren Sie den Eintrag und drücken Sie ENTF.
Formatieren Sie anschließend jede Linie in der gleichen Farbe und Dicke. Leider kann man das Format nicht übertragen und auch nicht alle Linien gleichzeitig markieren. Sie müssen alle einmal durch alle Verbindungslinien wandern.
Tipp: Formatieren Sie bei der ersten Linie die Farbe, klicken Sie dann nacheinander alle anderen Linien an und drücken jeweils F4, um den Befehl zu wiederholen. Formatieren Sie dann die Dicke - und wieder F4 für alle anderen. Und so fort ...
So sollte das Diagramm jetzt aussehen.
|
|
18.11.2016