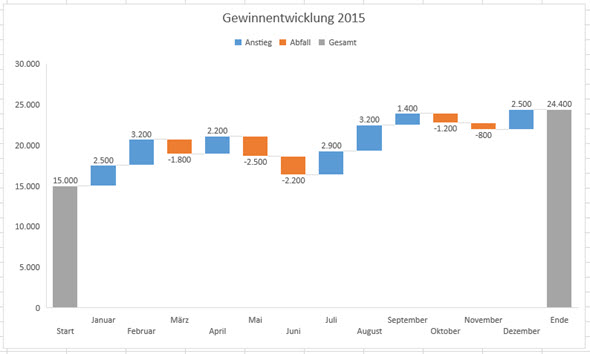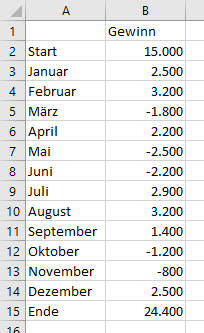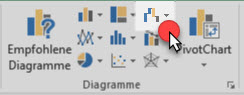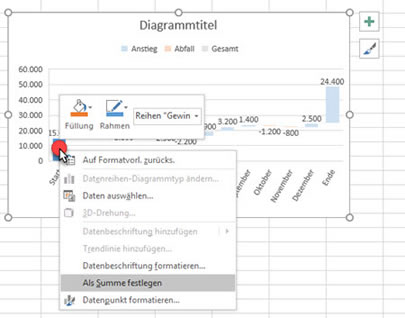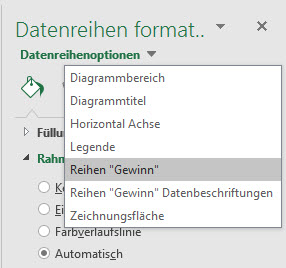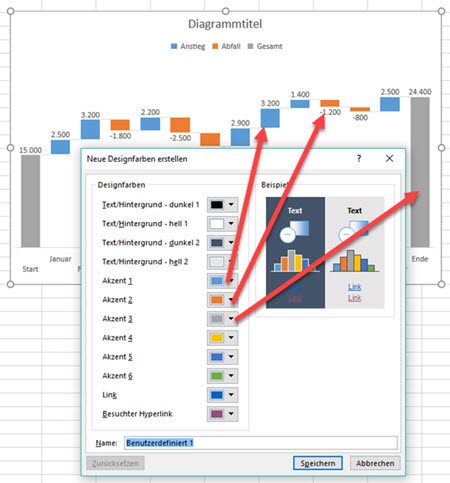Tipps und Tricks rund um Excel
| A | B | C | D | E | F | G | H | I/J | K |
| L | M | N | O | P/Q | R | S | T | U-W | X-Z |
Wasserfalldiagramm
- Erstellen in Excel 2016
- Vor- und Nachteile des Wasserfalldiagramms aus Excel 2016
- Wasserfall aus gestapelten Säulen
- Wasserfall mit Linien- und Punkt Diagrammen
Mit Excel 2016 sind Wasserfalldiagramme als neuer Diagrammtyp hinzugekommen. Sie sind zu finden in "Einfügen | Diagramme | Wasserfall- oder Kursdiagramm einfügen". Beispielsweise kann damit gezeigt werden, wie im Laufe eines Jahres Gewinne und Verluste zu einem neuen Gesamtwert führen:
|
Startwert waren 15.000, dann kamen im Januar und Februar 2.500 bzw. 3.200 hinzu. Im März gab es einen Verlust von 1.800, im April wieder einen Gewinn von 2.200 und so fort. Zum Schluss sind 24.400 in der Kasse.
 Bevor Sie jetzt mit Feuereifer loslegen:
Bevor Sie jetzt mit Feuereifer loslegen:
Ein so erstelltes Wasserfalldiagramm kann nur mit Excel 2016 betrachtet werden. Anwender mit älteren Excel-Versionen sehen ein leeres Diagrammfeld. Das ist einer der Nachteile.
Die Tabelle ist so aufgebaut:
Verluste werden als Minus-Zahlen eingetragen, Gewinne als positive Zahlen. Markieren Sie A1 bis B15 (die leere Zelle muss mitmarkiert sein).
|
|
Klicken Sie auf "Einfügen | Diagramme | Wasserfall- oder Kursdiagramm einfügen: Wasserfalldiagramm".
|
|
Das entstehende Wasserfalldiagramm ist noch nicht korrekt. Excel erkennt nicht, dass Start- und Endwert nicht in den "Wasserfall" einfließen. Beide Werte müssen als Summen gekennzeichnet werden.
Klicken Sie den Startwert zweimal an; alle übrigen Säulen werden abgeblendet. Klicken Sie den Startwert mit rechter Maustaste an und wählen Sie "Als Summe festlegen". Machen Sie das Gleiche für den Endwert. |
|
Beide Säulen werden jetzt in grauer Farbe gezeigt. Der Endwert wird auf der X-Achse aufgesetzt.
Durch die automatische Datenbeschriftung ist die Y-Achse überflüssig. Sie können sie markieren und mit der ENTF-Taste löschen. Genauso können die waagerechten Gitternetzlinien angeklickt, markiert und mit ENTF gelöscht werden.
Die Farben für Anstieg, Abfall und Gesamt lassen sich nicht so ändern wie Sie es in einem normalen Säulen- oder Balkendiagramm gewohnt sind.
Klicken Sie doppelt im Diagramm, um den Aufgabenbereich für die Formatierung aufzurufen. Klicken Sie auf den Auswahlpfeil neben den Optionen. Sie sehen nur eine Reihe: Gewinn. Es gibt keine Reihe Abfall, Anstieg und Gesamt. Somit können die Balken auch nicht separat formatiert werden. |
|
Excel bezieht die Farben aus dem Design. Sie sehen das über "Seitenlayout | Farben". Die markierte Farbpalette ist diejenige, die in dieser Arbeitsmappe aktiv ist. Von dieser Farbpalette verwendet Excel die ersten drei Akzentfarben. Sie können die Farben sehen und ändern, wenn Sie auf "Farben anpassen" in dieser Liste klicken.
|
Sie können die Farben ändern, aber denken Sie daran, dass jetzt für diese Arbeitsmappe alle Objekte neue Farben bekommen! Wenn Sie Diagramme, SmartArts oder Formatvorlagen verwenden, die auf den ersten drei Akzentfarben basieren, änderen sich diese Farben automatisch mit!
Auf dem Register "Diagrammtools | Entwurf" können Sie mit "Farben ändern" aus vier verschiedenen Zusammenstellungen Ihrer Designfarben wählen. Sie sehen rechts oben meine Designfarben und darunter die Zusammenstellungen, die Excel aus dieser Palette erstellt hat. Meine Designfarben werden in unterschiedliche Reihenfolge angeboten.
|
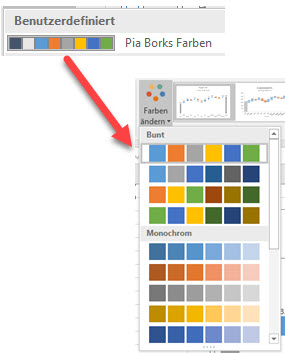 |
Es ist also nicht ohne weiteres möglich, bestimmte Farben für Anstieg, Abfall und Gesamt zu wählen, ohne das gesamte Farbkonzept der Arbeitsmappe auf den Kopf zu stellen. Zumal es auch in einigen Firmen gar nicht möglich ist, die Farbpalette des Firmendesigns zu bearbeiten.
18.11.2016