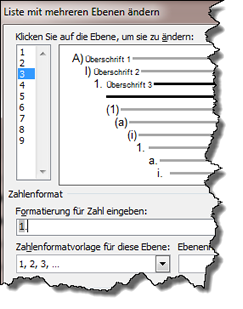Tipps und Tricks rund um Word
Überschriften nummerieren
- Zuweisen vorhandener Listen für Überschriften
- Neue Liste anlegen und eigene Listen ändern
- Nummerierung nach DIN
- Nummerierung Klassisch
- Besonderes (zweisprachige Dokumente, Kombination Überschrift-Text nummerieren, Nummerierung in der Formatvorlage, Wiederholung einer Ziffer, Texte in der Überschrift wie "Anlage", Ziffer fett - Überschriftentext nicht, Zeichenformat aus der Nummerierung löschen)
- Hintergründe (XML-Sicht)
Es gibt zwei Wege, mehrstufige Nummerierungen für Überschriften zu ändern bzw. einzurichten. Wie Sie nummerierte Textlisten erstellen, lesen Sie hier.
Weg 1: Ich weise eine bestehende Nummerierung zu (z. B. DIN oder Klassisch) und ändere dann über "Neue Liste mit mehreren Ebenen definieren" die Einstellungen, die mir nicht gefallen haben. Weg 2: Ich erstelle über "Neuen Listentyp definieren" eine komplett neue Liste und binde jede Ebene an die entsprechende Überschriftsebene. |
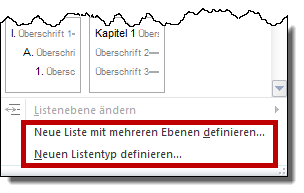 |
Entscheiden Sie sich anhand der Erklärung für einen der beiden Wege - die Formatierungen und Einstellungen sind dann anschließend für beide Wege identisch. Sie finden die Erläuterungen, wie Sie die Nummerierung anpassen und ändern in den Teilen 3 bis 6. Das Inhaltsverzeichnis steht oben rechts am Rand.
Die Experten sind sich uneins, was denn nun die "reine" Lehre ist. Microsoft beschreibt unbekümmert Weg 1 - einige Word-Experten kriegen bei dieser Vorstellung Panikattacken. Ich sehe es differenziert, denn beide Wege haben ihre Vor- und Nachteile und keiner ist unproblematisch.
| Weg 1 Neue Liste mit mehreren Ebenen |
Weg 2 Neuen Listentyp definieren |
|
|---|---|---|
| Stabilität | gilt als instabil in der Praxis problematisch, wenn viele Änderungen gemacht werden |
gilt als stabil in der Praxis problematisch, wenn viele Änderungen gemacht werden |
| Speichern | ist nur im Dokument vorhanden, solange sie zugewiesen ist; wird nicht dauerhaft im Dokument / in der Dokumentvorlage gespeichert | Ist im Dokument / der Vorlage gespeichert |
| Nachteil | kann nicht wiederhergestellt werden, wenn der Anwender eine andere Liste auswählt; kann nicht auf andere Dokumente übertragen werden; gilt insgesamt als besonders instabil | aufwändig zu erstellen, erfordert viel Wissen vom Ersteller |
| Vorteil | schnell angelegt, kann auch von durchschnittlich informierten Anwendern erlernt werden | ist im Dokument gespeichert, kann (in Grenzen) wiederhergestellt werden; gilt als sicher ... wenn der Anwender keine anderen Nummerierungen auswählt |
| Änderbarkeit | möglich, aber nicht sehr offensichtlich - kann immer wieder nur mit "Neue Liste mit mehreren Ebenen" geändert werden. Dabei können mehrere neue Listenformatanlagen entstehen. | möglich, gut durchschaubar - rechte Maustaste auf dem Listensymbol |
| Fazit | Nicht geeignet für Muster oder Vorlagen; in einem Dokument tolerierbar | Geeignet auch für Muster und Vorlagen |
| Beide Wege funktionieren nur stabil und zuverlässig, wenn der Anwender nicht nachträglich andere Nummerierungen zuweist. | ||
Weg 1: Neue Liste mit mehreren Ebenen
Basis war die Nummerierung DIN für Überschriften. Sie wurde den vorhandenen Überschriften zugewiesen. Anschließend "Neue Liste mit mehreren Ebenen definieren" - Änderungen an den Einzügen und TAB-Stops werden vorgenommen und gespeichert. Die neue Listengestaltung wird als "Aktuelle Liste" angezeigt. Gezählt werden im Dokument jetzt 3 Listenformatvorlagen. Weitere Änderungen sind nur möglich über "Neue Liste mit mehreren Ebenen definieren" |
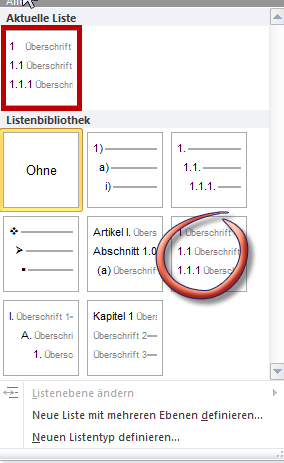 |
Probleme tauchen auf, wenn der Anwender im Dokument die Nummerierung ändert. Anstatt der angepassten DIN-Nummerierung wird die klassische Nummerierung ausgewählt, alle Überschriften werden mit römischen Ziffern und Großbuchstaben nummeriert. Die angepasste DIN-Nummerierung ist jetzt nicht mehr vorhanden.
Als "Aktuelle Liste" wird die zuletzt gewählte angezeigt - die DIN-Nummerierung ist die ursprüngliche Liste. Die von mir angepasste DIN-Nummerierung mit anderen Einzügen und TABs ist verschwunden. Sie lässt sich auch nicht mehr wiederherstellen. |
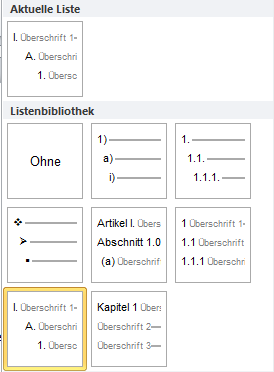 |
Die Rückkehr zu "DIN" bringt keine Besserung - meine Einstellungen sind verschwunden. Zudem verschwinden für einige Überschriften (Anzeige) die Nummerierungen ganz.
|
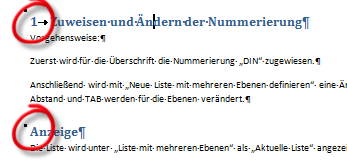 |
Im Dokument muss jetzt für diese und eventuell weitere Überschriften die Liste wieder zugewiesen werden - Überschrift anklicken und auf "Aktuelle Liste" klicken.
Diese Datei zum Anschauen gibt es hier: Neue Liste mit mehreren Ebenen.docx (gezippt)
Weg 2: Neuen Listentyp definieren
Keine der von Microsoft vorgegebenen Definitionen wird als Basis verwendet. Gestartet wird mit "Neuen Listentyp definieren".
Zuerst vergeben Sie einen Namen - Word sperrt Namen, die es selber für Systemzwecke verwendet (wie "Liste"). Die Einstellungen werden für neun Ebenen gemacht, auch wenn bei "Formatierung übernehmen für" etwas irritierend steht: 1. Ebene. |
 |
Klicken Sie auf "Format / Nummerierung". Schalten Sie mit Klick auf "Erweitert" die rechte Seite des Dialogs dazu. Beginnen Sie mit Ebene 1 und verbinden Sie sie mit der Formatvorlage "Überschrift 1". Das müssen Sie für alle Ebenen machen - jede Ebene gehört zur entsprechenden Formatvorlage. Ebene 2 zu Überschrift 2, Ebene 3 zu Überschrift 3 und so fort.
|
|
 |
|
Rechts sehen Sie für die ersten Ebenen bereits die Zuordnung. Schalten Sie Ebene für Ebene die Formatierung der Zahl ein (Klammer oder Punkt hinter bzw. vor der Ziffer), wählen Sie die Zahlenformatvorlage (arabisch, römisch, Buchstaben). |
|
Nachdem Sie alle neun Ebenen definiert haben, bestätigen Sie Ihre Einstellungen mit OK. In den Formatvorlagen müssen jetzt die Überschriften bereits mit der von Ihnen gewählten Nummer versehen sein.
In der Auswahlliste bei "Liste mit mehreren Ebenen" wird Ihre Listenformatvorlage ganz unten angezeigt. Sie bleibt jetzt dauerhaft mit diesem Dokument bzw. dieser Dokumentvorlage verbunden. Sie können sie jederzeit ändern, wenn Sie das Symbol mit der rechten Maustaste anklicken und "Ändern" wählen. Achtung! Ändern Sie ausschließlich über Rechtsklick und "Ändern" - klicken Sie nie für diese Vorlage auf "Neue Liste mit mehreren Ebenen definieren". Damit verlieren Sie die Zuordnung der Ebenen zur Überschrift. |
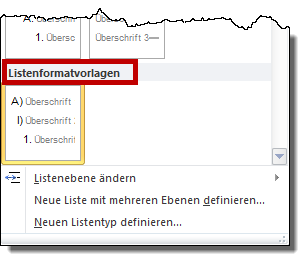 |
Probleme entstehen wieder, wenn der Anwender andere Nummerierungen wie z. B. DIN auswählt.
Ich habe "meine" Nummerierung verwendet, dann probeweise auf DIN-Nummerierung geklickt und wieder zurück zu meiner Liste ... Im Text das erwünschte große A - die Formatvorlage bleibt bei DIN. |
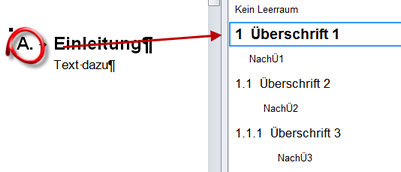 |
Weitere Überschriften verharren jetzt bei DIN. Erst ein erneutes Anklicken meiner Listenformatvorlage bewegt Word wieder dazu, die Ebenen nach meiner Vorgabe zu nummerieren. Allerdings kann es passieren, dass die Rückkehr nicht mehr gelingt.
Diese Datei zum Anschauen gibt es hier: Neuen Listentyp.docx (gezippt)