Tipps und Tricks rund um Word
Überschriften nummerieren
- Zuweisen vorhandener Listen für Überschriften
- Neue Liste anlegen und eigene Listen ändern
- Nummerierung nach DIN
- Nummerierung Klassisch
- Besonderes (zweisprachige Dokumente, Textlisten, Kombination Überschrift-Text nummerieren, Nummerierung in der Formatvorlage, Wiederholung einer Ziffer, Texte in der Überschrift wie "Anlage", Ziffer fett - Überschriftentext nicht, Zeichenformat aus der Nummerierung löschen)
- Hintergründe (XML-Sicht)
Beachten Sie diese Regeln:
- Verwenden Sie ausschließlich die Kombination "Formatvorlagen Überschrift" plus "Liste mit mehreren Ebenen" bzw. "Neuen Listentyp definieren".
- Stellen Sie die Nummerierung einmal ein und verändern Sie sie möglichst nicht mehr.
- Wechseln Sie nicht zwischen verschiedenen Nummerierungstypen.
- Verwenden Sie niemals die einfache Nummerierung für Überschriften.
- Verwenden Sie niemals den Befehl "Nummerierung" aus der Formatvorlage "Überschrift".
Die Befehle "Nummerierung" führen dazu, dass jede Ebene in sich nummeriert wird, aber keine Gliederung entsteht. Die folgenden Ebenen orientieren sich nicht mehr an den vorhergehenden, sie beginnen nicht wieder neu. Nummerierungen kennen keinen "Neubeginn".
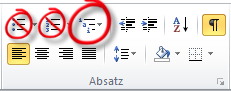 |
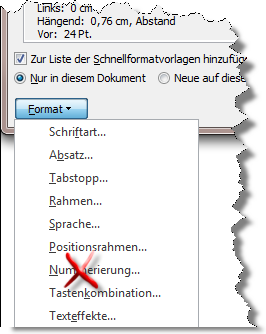 |
Nummerierungen sind ein komplexes und verwirrendes Thema.
Damit Sie nachvollziehen können, was ich hier schreibe, brauchen Sie ein leeres Dokument ohne automatische Nummerierungen für Überschriften - ein nach Firmenvorgaben formatiertes Dokument ist ungeeignet. Ein leeres Dokument erhalten Sie, wenn Sie auf dem Desktop mit der rechten Maustaste klicken und "Neu - Word-Dokument" wählen.
Zuweisen vorhandener Listen
Im ersten Schritt verwenden wir die von Microsoft vorbereiteten Listenbibliotheken für Überschriften. Sie gelten unter Profis als besonders instabil, tun aber ihren Dienst für kurze, überschaubare Dokumente. Hier lesen Sie, wie sich eine stabilere eigene Listenformatvorlage anlegen.
Schreiben Sie in das leere Dokument Texte für zwei Überschriften der ersten Ebene: Einleitung und Hauptteil. Schreiben Sie unter "Hauptteil" noch drei Überschriften der zweiten Ebene: Pro, Contra und Schlussfolgerung.
Weisen Sie für Einleitung und Hauptteil die Formatvorlage "Überschrift 1" zu; für Pro, Contra und Schlussfolgerung nehmen Sie "Überschrift 2".
Unten sehen die Überschriften im Microsoftformat noch ohne Nummerierung.
Stellen Sie den Cursor in die Überschrift "Einleitung" - ich empfehle, den Cursor immer in die erste vorhandene Überschrift zu stellen. Damit stellen Sie sicher, dass die gleiche Nummerierungsart immer von Anfang an gilt. Wählen Sie das Symbol "Liste mit mehreren Ebenen". Wählen Sie eine der Nummerierunge, die mit den Formatvorlagen "Überschrift" bereits verbunden sind - in Grau steht neben den Ziffern bereits "Überschrift". Ich verwende die DIN-Nummerierung aus der zweiten Reihe ganz rechts außen. Das ist unsere Basis, die wir verändern werden. Sie dürfen nur die Kästchen mit grüne Häkchen verwenden. |
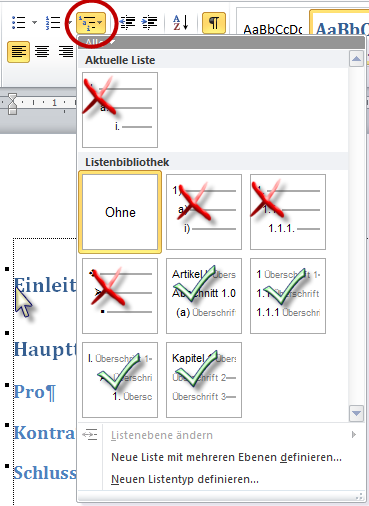 |
Alle Überschriften im Text müssen jetzt nummeriert sein. Lassen Sie sich mit "Start | Formatvorlagen" die Formatvorlagen am rechten Rand des Dokumentes anzeigen. Auch hier müssen Sie sehen, dass alle sichtbaren Überschriftsformatvorlagen nummeriert werden:
 |
Wenn das nicht passiert, haben Sie eine der Nummerierungen gewählt, die nicht mit der Überschrifts-Formatvorlage verbunden sind (rotes Kreuz)! Fangen Sie noch mal von vorne an.
Um die Nummerierung anzupassen, stellen Sie den Cursor in die erste Überschrift und gehen Sie auf das Symbol "Liste mit mehreren Ebenen" - verwenden Sie niemals die einfache Nummerierung, auch wenn Word das Symbol noch so einladend markiert.
- Wählen Sie "Neue Liste mit mehreren Ebenen definieren".
- Klicken Sie im Dialog auf "Erweitert".
- Stellen Sie ein
- welche Formatvorlage zu welcher Nummerierungsebene gehört
- welches Zahlenformat pro Ebene gilt (A oder 1 oder I)
- welchen Abstand die Zahl vom Seitenrand hat
- welchen Abstand der Text vom Seitenrand hat
Mehr zu diesem Dialog lesen Sie hier.
 |
Seien Sie sehr vorsichtig, wenn Sie in einem Dokument die Nummerierungen für Überschriften verändern! Mit jedem Klick auf das Symbol "Listen mit mehreren Ebenen" legen Sie im Dokument eine weitere Nummerierungsvorlage an, die Sie als Anwender weder sehen noch löschen können. Je mehr solcher Nummerierungsanweisungen im Dokument vorhanden sind, desto instabiler wird Ihr Dokument. |
Wenn Sie Formate zuweisen, müssen Sie unterscheiden, welche Formate wo eingestellt werden:
| In der "Liste mit mehreren Ebenen" | In der Formatvorlage "Überschrift" | |
|---|---|---|
| Zahlenformat 1 oder I oder A | ja | nein |
| Zeichen vor/nach der Zahl . oder ) | ja | nein |
| Abstand Zahl-Text | ja | nein |
| Abstand Zahl-Seitenrand | ja | nein |
| Schriftart/-größe Zahl | ja | nein |
| Schriftart/-größe Text | nein | ja |
| Abstand vor / nach | nein | ja |
| Ausrichtung Überschrift zentriert/links |
nein | ja |
geändert 08.12.2015
