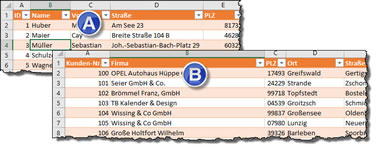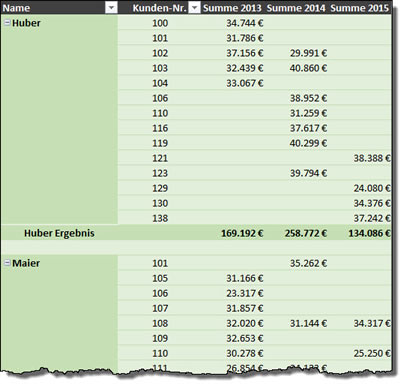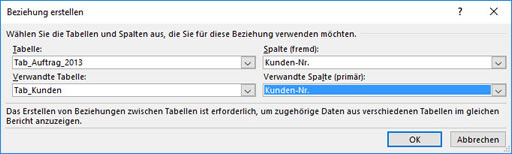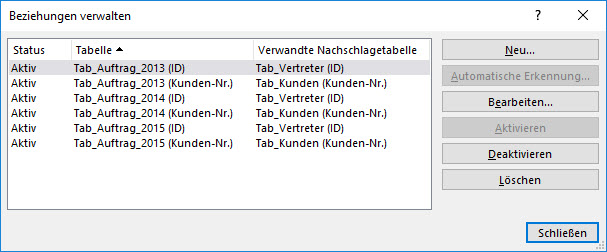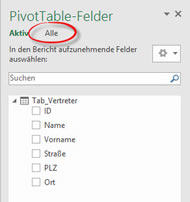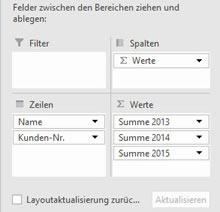Tipps und Tricks rund um Excel
| A | B | C | D | E | F | G | H | I/J | K |
| L | M | N | O | P/Q | R | S | T | U-W | X-Z |
Pivot-Bericht über mehrere Tabellen (2)
- Pivot: Start
- Mehrere Datenbereiche zusammenfassen
- Beispiel Rücksendungen zählen
- Beispiel Fragebogen auswerten
- Beispiel Datum gruppieren
- Pivot-Bericht aus mehreren Tabellenblättern (ab Excel 2013)
- Beispiel Textlisten auswerten (Blog) 1 | 2
In Teil 1 haben Sie gelesen, wie ab Excel 2013 ein Pivot-Bericht mit zwei Tabellen erstellt werden kann. In diesem Teil geht es darum, wie man mit mehreren Tabellen umgeht; Teil 3 erklärt, wie berechnete Felder (Measure) für diese speziellen Pivot-Berichte erstellt werden.
Ich habe fünf Tabellen, die alle als formatierte Tabellen angelegt und benannt sind. Sie können sich Arbeitsmappe herunterladen; in der Variante "Pivot_Basistabellen.xlsx" finden Sie nur die Tabellen, ohne Pivot-Bericht und in der Variante "Pivot_Datenmodell.xlsx" finden Sie alles bereits mit dem Bericht vor.
| Tab_Vertreter (A) und Tab_Kunden (B) sind die formatierten Tabellen mit den Grunddaten für die Vertreter bzw. die Kunden. |
|
In Tab_Vertreter die Spalte "ID" für die Vertretet wichtig, in Tab_Kunden die Spalte "Kunden-Nr".
Außerdem gibt es drei Tabellen mit Umsätzen für die Jahre 2013, 2104 und 2015.
|
|
Jede der drei Tabellen besteht aus den Spalten ID (für den Vertreter), Kunden-Nr. (für den Kunden) sowie den Monaten Januar bis Dezember, einer Summe pro Zeile und einer Ergebniszeile.
Als Ergebnis soll ein Bericht erstellt werden, in dem die Vertreter-Namen, die vom Vertreter betreuten Kunden sowie die Jahressummen aufgeführt werden.
|
|
Die Datenbeziehungen sind zuerst für die Vertreter mit jeder Jahrestabelle zu erstellen.
Klicken Sie auf "Daten | Beziehungen | Neu". Wählen Sie die erste Jahrestabelle (Tab_Auftrag_2013) und bestimmen Sie die Spalte, die die Verbindung zur Vertreter-Tabelle herstellt: ID. Verknüpfen Sie dann mit der Vertreter-Tabelle (Tab_Vertreter) und ebenfalls der Spalte ID.
Genauso wie in Teil 1 beschrieben, liegt auch hier eine 1:n-Beziehung vor. "Tab_Vertreter" stellt die eindeutige Zuordnung dar (der 1-Teil); "Tab_Auftrag_2013" ist eine Mehrfachzuordnung (der n-Teil).
|
- Tabelle: Tab_Auftrag_2013
- Spalte (fremd): ID
- Verwandte Tabelle: Tab_Vertreter
- Verwandte Spalte (primär): ID
Bestätigen Sie die erste Beziehung mit OK und legen Sie die gleichen Beziehungen für Tab_Auftrag_2014 und Tab_Auftrag_2015 an. Alle drei Tabellen sind zum Schluss mit der "Verwandten Tabelle" Tab_Vertreter über die Spalte ID verbunden.
Es folgt die Datenbeziehung für die Kunden mit jeder Jahrestabelle. Hier ist die Tabelle "Tab_Kunden" der eindeutige und "Tab_Auftrag_2013" wieder der Mehrfach-Teil.
|
- Tabelle: Tab_Auftrag_2013
- Spalte (fremd): Kunden-Nr.
- Verwandte Tabelle: Tab_Kunden
- Verwandte Spalte (primär): Kunden-Nr.
Bestätigen Sie die Beziehung mit OK und legen Sie die gleichen Beziehungen für Tab_Auftrag_2014 und Tab_Auftrag_2015 an. Alle drei Tabellen sind zum Schluss mit der "Verwandten Tabelle" Tab_Kunden über die Spalte Kunden-Nr. verbunden.
Wenn ale sechs Beziehungen fertig sind, sieht der Dialog so aus:
|
Klicken Sie in die Tabelle "Tab_Vertreter" und beginnen Sie mit "Einfügen | PivotTable" den Pivot-Bericht wie in Teil 1 beschrieben. Vergessen Sie nicht, die Option "Dem Datenmodell diese Daten hinzufügen" zu aktivieren!
In der "Aktiv"-Ansicht sehen Sie jetzt nur die Vertreter-Tabelle. Klicken Sie auf "Alle". Klicken Sie jede einzelne Tabelle mit rechter Maustaste an und wählen Sie "Auf der aktiven Registerkarte anzeigen". Wechseln Sie zurück zu "Aktiv" - jetzt müssen Sie dort die Tabellen Vertreter, Kunden, Auftrag 2013 bis Auftrag 2015 sehen. |
|
Ziehen Sie aus den Jahrestabellen die Spalten "Summe 2013" bis "Summe 2015" in die Werte. Aus der Vertreter-Tabelle ziehen Sie den Namen in die Zeilen und darunter aus der Kunden-Tabelle die Kunden-Nr. Die Optik bestimmen Sie mit "PivotTable-Tools | Entwurf". Ich habe gewählt "Berichtslayout: Tabellenformat" und "Teilergebnisse: in der Gruppe unten anzeigen". Die Farbe kommt bei mir vom PivotTable-Format "Pivot-Format Dunkel 14" |
|
14.02.2016