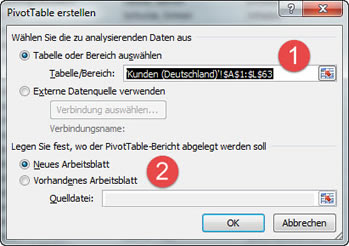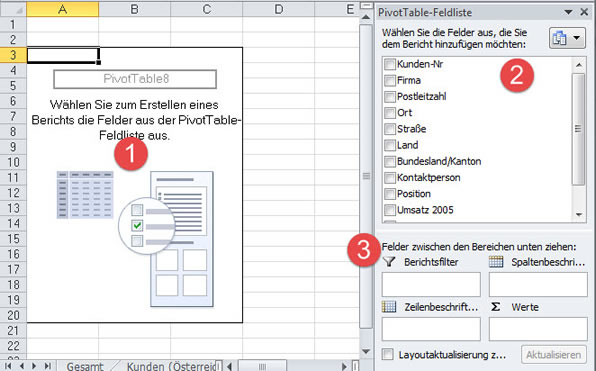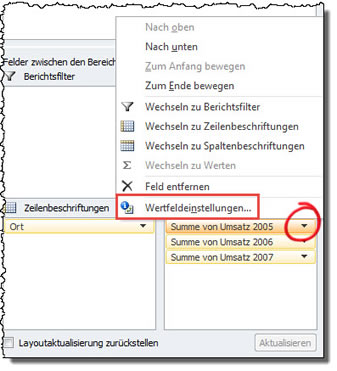Tipps und Tricks rund um Excel
| A | B | C | D | E | F | G | H | I/J | K |
| L | M | N | O | P/Q | R | S | T | U-W | X-Z |
Pivot: Start
- Pivot: Start
- Mehrere Datenbereiche zusammenfassen
- Beispiel Rücksendungen zählen
- Beispiel Fragebogen auswerten
- Beispiel Datum gruppieren
- Pivot-Bericht aus mehreren Tabellenblättern (ab Excel 2013)
- Beispiel Textlisten auswerten (Blog) 1 | 2
Pivot-Tabellen werden zur Auswertung großer Datenmengen verwendet. Basis ist eine Tabelle mit eindeutigen Überschriften über jeder Spalte, keine Überschriften-Bezeichnung darf doppelt vorkommen. Die Basis-Tabelle muss durchgehend sein, komplett leere Zeilen oder Spalten sind nicht erlaubt. Verbundene Zellen - nicht erlaubt. Sonst ist alles möglich.
Gesamtsummen unten oder am rechten Rand sollten nicht vorhanden sein. Und wenn doch, dann dürfen Sie nicht in in den Pivot-Bereich eingebunden werden. Sonst sind Ihre Pivot-Ergebnisse doppelt so hoch ...
Stellen Sie die aktive Zelle in den Tabellenbereich, rundherum müssen Ihre Daten stehen. Wählen Sie dann "Einfügen | Pivot-Table".
Unter (1) wird der Bereich der Tabelle angezeigt - falls das nicht stimmt, markieren Sie im Blatt die richtigen Zellen. Standardmäßig wird die Pivot-Tabelle auf einem neuen Blatt angelegt (2). Das ist sinnvoll.
|
|
Bestätigen Sie mit OK. Jetzt wird auf einem neuen Blatt die leere Pivot-Tabelle angelegt.
|
- Hier entsteht gleich die Pivot-Tabelle
- Spaltenüberschriften aus der Tabelle
- Berichtsfilter, Spaltenbeschriftung, Zeilenbeschriftung und Werte: Ziehen Sie die Spaltenüberschriften von (2) in die Bereiche (3). Die Benennung unter "Spaltenbeschriftungen" (bei mir: Werte) entsteht automatisch, wenn Sie Spalten in die "Werte" ziehen.
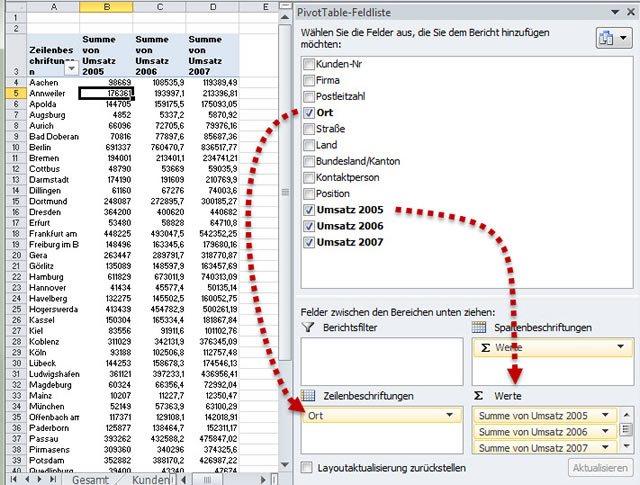 |
Als "Werte" sind alle Spalten geeignet. Stehen in der Spalte Zahlen, addiert Excel sie und verwendet die Funktion "Summe". Findet Excel Texte in der Spalte, verwendet Excel die Funktion "Anzahl" und zählt die Einträge.
Ändern Sie die Berechnung durch Klick auf den Auswahlpfeil neben dem Wertefeld. Wählen Sie "Wertfeldeinstellungen...". Im folgenden Dialog können Sie das Feld benennen und andere Berechnungsfunktionen einstellen. Auch das Zahlenformat lässt sich in diesem Dialog ändern.
|
|
 |
Wenn die Pivot-Bedienelemente verschwunden sind, haben Sie neben die Pivot-Tabelle geklickt. Klicken Sie wieder in die Pivot-Tabelle, dann erscheinen die Elemente auch wieder. Die Pivot-Tabelle ist unabhängig von der Datenbasis, ändern sich Werte in Ihrer Tabelle, müssen Sie die Pivot-Tabelle aktualisieren. |
Das Aktualisieren-Symbol finden Sie (solange Sie noch in der Pivot-Tabelle stehen!) unter "PivotTable-Tools | Optionen".
Vorsicht! Neue Zeilen oder Spalten außerhalb des Bereichs, den Sie ursprünglich markiert hatten, übernimmt Excel nicht automatisch in die Pivot-Tabelle. Das passiert nur automatisch, wenn Sie auf einer formatierten Tabelle aufgebaut haben.
01.10.2015