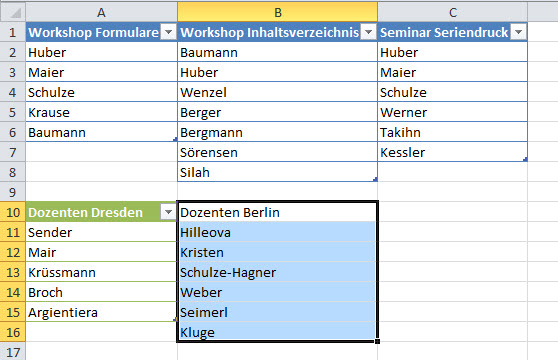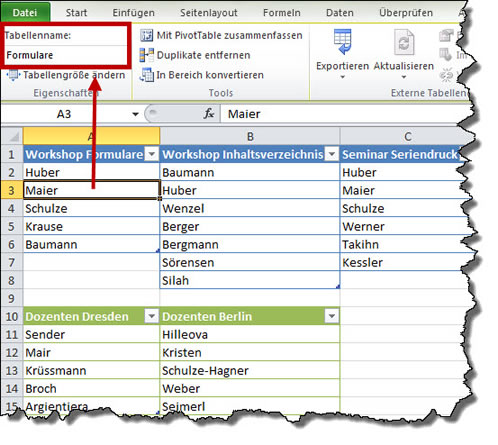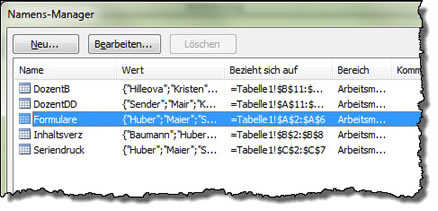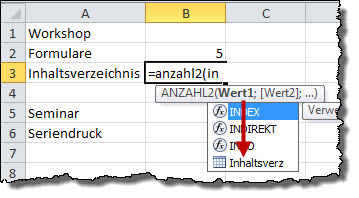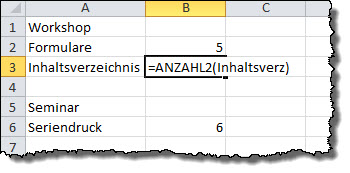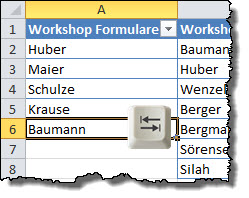Tipps und Tricks rund um Excel
| A | B | C | D | E | F | G | H | I/J | K |
| L | M | N | O | P/Q | R | S | T | U-W | X-Z |
Formatierte Tabelle
- Grundlagen
- Rechnen in formatierten Tabellen
- In Listen zählen
- Namen in formatierten Tabellen
- Dynamische Diagramme
- Bezüge mit Namen
Es werden mehrere kleine Listen auf einem Tabellenblatt geführt - Teilnehmer für verschiedene Kurse, Dozenten, Raumnummern etc. Für jede Liste ein eigenes Tabellenblatt zu führen, wäre aufwändig.
Die Listen, die Sie unten sehen, sind nicht schön! So dicht untereinander stehen sie selten. Ich will Ihnen aber das Prinzip zeigen und platziere deswegen alle Tabellen dicht beieinander. Sonst wird das mit den Screenshots nichts.
Auf einem separaten Blatt soll jeweils die Anzahl ausgegeben werden - der Teilnehmer, der Dozenten, der Räume und so fort.
|
Die letzte Tabelle "Dozenten Berlin" ist noch nicht zugewiesen. Der Bereich ist schon markiert. Im Anschluss wird mit "Start / Als Tabelle formatieren" die Tabelle ebenfalls in der "Hell 11" formatiert. Die Option "Tabelle hat Überschriften" wird aktiviert.
Anschließend erhält jede Tabelle einen Namen. Klicken Sie eine Zelle innerhalb der Tabelle an - zum Beispiel A3 für die Tabelle "Workshop Formulare". Klicken Sie auf "Tabellentools / Entwurf" und tippen Sie in das Feld "Tabellenname" den Namen ein:
|
Wenn alle Tabellen so benannt sind, sehen Sie unter "Formeln / Namensmanager" die Liste der vergebenen Namen:
Sie können mit "Bearbeiten" hier auch noch Bezüge korrigieren.
|
|
Mit den Namen lässt sich jetzt rechnen. Beispielsweise möchte ich auf einem Blatt die Teilnehmer für die Kurse zählen. Das geht mit ANZAHL2:
=ANZAHL2(Formulare)
=ANZAHL2(Inhaltsverz)
=ANZAHL2(Seriendruck)
Sobald Sie für die Funktion ANZAHL2 den Namen der Tabelle eintippen, schlägt Excel Ihnen sowohl Funktionen als auch Namen vor, die so beginnen. Rechts sehen Sie die Vorschläge für "in".
|
|
Wählen Sie den Namen aus der Liste mit Doppelklick oder tippen Sie ihn vollständig ein.
|
|
Wer es noch weiter automatisieren will, kann die Namen aus Spalte A für die ANZAHL2-Funktion verwenden. Dann muss aber die Beschriftung identisch mit der Benennung der Tabelle sein - in A3 muss ich also Inhaltsverz schreiben oder ich muss meine Tabelle Inhaltsverzeichnis nennen.
Dann sehen die Funktionen so aus:
=ANZAHL2(INDIREKT(A2))
=ANZAHL2(INDIREKT(A3))
=ANZAHL2(INDIREKT(A6))
Sobald die Listen erweitert werden, wird auch in der Zusammenfassung weitergezählt. Die Listen mit den Teilnehmern verhalten sich sehr dynamisch. Werden es mehr Teilnehmer, schiebt Excel die Listen mit den Dozenten jeweils nach unten weiter.
Klicken Sie in die letzte Zelle einer Teilnehmerliste und drücken Sie TAB. Die Tabelle wird erweitert, erkennbar an dem blauen Rahmen und der blauen kleinen Markierung am unteren rechten Eck der letzten Zelle (jetzt in A7). |
|
In A10 beginnt die nächste Liste. Wenn Sie In A7, A8 und A9 bereits Namen für den Workshop Formulare stehen haben und dann erneut TAB drücken, wird die Dozentenliste darunter weitergeschoben. Die Dozentenliste in Spalte B bleibt davon unberührt - und ja ich weiß: schön ist das sicherlich nicht. Ich möchte Ihnen an dieser Stelle nur demonstrieren, dass die Liste sich nach unten erweitert und sich von alleine Platz schafft. Sie müssen keine Befürchtung haben, dass etwas überschrieben oder einfach abgebrochen wird ;-)
|
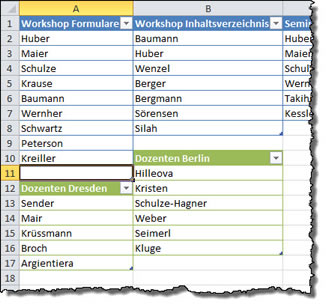 |
Tabellen haben noch weitere Namen, die automatisch zugewiesen werden. Dazu lesen Sie hier.
17.06.2013