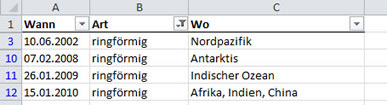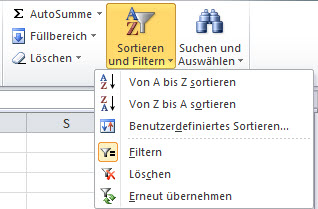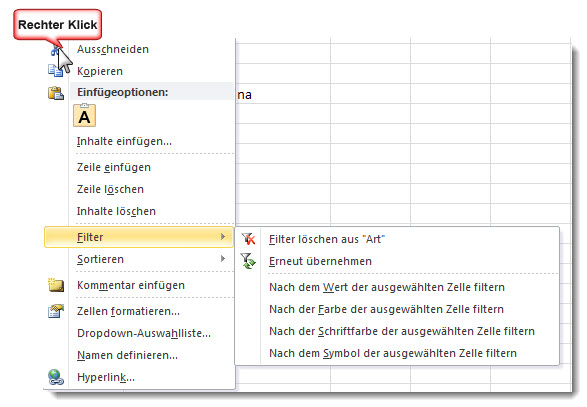Tipps und Tricks rund um Excel
| A | B | C | D | E | F | G | H | I/J | K |
| L | M | N | O | P/Q | R | S | T | U-W | X-Z |
AutoFilter
- Autofilter einrichten
- Einfache und kombinierte Filter
- Datumsspalten filtern
- Textfilter
- Zahlenfilter
- Rechnen in gefilterten Listen
Ein Filter wird von Excel automatisch erstellt, wenn Sie einen Bereich als Tabelle formatieren. In jeder anderen Liste können Sie einen AutoFilter von Hand einrichten.
Excel 2010 verzeiht Ihnen viele Inkonsequenzen im Aufbau der Tabelle, dennoch arbeiten Sie nur dann fehlerfrei, wenn:
- Ihre Liste hat eine Überschriftenzeile,
- die Liste ist durchgehend ist, es gibt weder komplett leere Zeilen noch komplett leere Spalten.
So richten Sie den Filter von Hand ein:
- Stellen Sie die aktive Zelle in den Bereich der Liste, nicht daneben und nicht darunter. Excel muss um die aktive Zelle herum die Liste erkennen können.
- Klicken Sie auf "Start | Bearbeiten | Sortieren und Filtern | Filter"
- In die Überschriftenzeile werden die Filterpfeile eingeblendet.
Beim Ausdruck sehen Sie von den grauen Kästchen mit den Filterpfeilen nichts, sie sind nur am Bildschirm sichtbar. Um die Filterpfeile wieder los zu werden, klicken Sie erneut auf "Sortieren und Filtern | Filtern" - damit werden die Filterpfeile wieder aus der Tabelle entfernt.
Die Filter in der Spalte werden unterschiedlich dargestellt, je nachdem, ob in dieser Spalte etwas gefilter wurde oder nicht.
|
|
Außerdem werden die Zeilennummern in blauer Schriftfarbe gezeigt, sobald Sie etwas gefiltert haben.
Unter "Start | Bearbeiten | Sortieren und Filtern" finden Sie in einer gefilterten Liste diese Befehle:
|
|
| Die Befehle "Filter löschen" und "Erneut übernehmen" erhalten Sie auch im Kontextmenü der rechten Maustaste. | |
|
|
16.02.2014