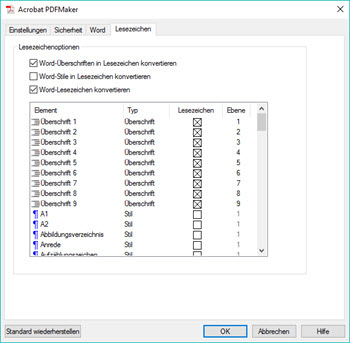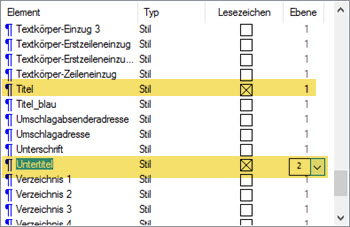Tipps und Tricks rund um Adobe Acrobat Pro DC
Lesezeichen
Aus einem Word-Dokument werden standardmäßig Lesezeichen erstellt aus allen Überschriftsformatvorlagen. Sie können weitere Formatvorlagen als Lesezeichen anlegen lassen und auch Textmarken aus Word übertragen.
Klicken Sie in Word auf das Acrobat-Menüband und dort auf "Grundeinstellungen". Gehen Sie zum Register "Lesezeichen". Die Grundeinstellung ist, dass Word-Überschriften der Ebenen 1 bis 9 in Lesezeichen konvertiert werden. Ich habe zusätzlich aktiviert "Word-Lesezeichen konvertieren" - damit sind Word-Textmarken gemeint. |
|
Um mehr oder weniger Formatvorlagen als Lesezeichen zu verwenden, setzen Sie in diesem Dialog einfach die Häkchen oder nehmen Sie sie heraus. Die Zahl rechts von der Auswahlbox verbirgt eine Liste für die Ebenen. |
|
Ich habe in dem Beispiel oben den Titel als erste und den Untertitel als zweite Ebene übernommen.
Bei mir sind auch Textmarken aus Word integriert. Leider erlaubt Word als Textmarkennamen nur sehr unschöne Wortkombinationen ohne Leerschritte. Diese Lesezeichen müssen später in Acrobat nachgearbeitet werden.
Bestätigen Sie die Einstellungen und klicken Sie im Anschluss auf "Acrobat | PDF erstellen" (irgendwie wäre es mir lieber, wenn die Symbole umgekehrt angeordnet wären: zuerst die Einstellungen, dann das Erstellen).
Sie können jederzeit die Grundeinstellungen wieder auf die Ausgangswerte zurücksetzen. Rufen Sie den Dialog für die Grundeinstellungen wieder auf, klicken Sie unten links auf die Schaltfläche "Standard wiederherstellen". Bedauerlicherweise kann ich nur alles wieder zurücksetzen, nicht jedes einzelne Register.
01.03.2017