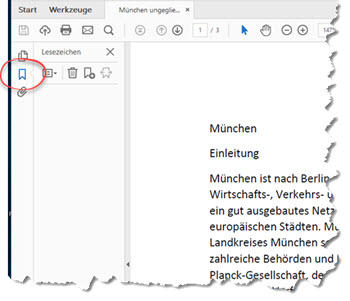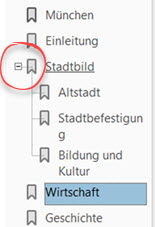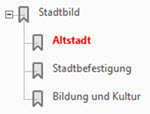Tipps und Tricks rund um Adobe Acrobat Pro DC
Lesezeichen
Am linken Rand des PDFs sehen Sie Miniaturansichten der Seiten, Lesezeichen und Anhänge. Die Lesezeichen entstehen entweder aus der Ursprungsdatei (wie aus einem Worddokument) oder werden direkt in Acrobat DC erstellt.
Das mittlere Symbol Lesezeichen, wenn Sie vorhanden sind. In der Symbolleiste direkt neben dem Lesezeichen-Symbol finden Sie die Befehle, um Lesezeichen zu erstellen, zu löschen und die Unterpunkte zu erweitern. |
|
Normalerweise werden Lesezeichen mit einer Textstelle verbunden.
Markieren Sie den Text im PDF und wählen Sie das Symbol "Neues Lesezeichen" oder drücken Sie STRG+B. Nachdem das Lesezeichen angezeigt wird, drücken Sie ENTER.
|
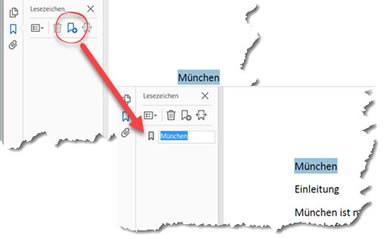 |
Das Lesezeichen ist jetzt angelegt und dient als Sprungmarke zurück zu dieser Textstelle. Sie können auch Worte im Fließtext als Lesezeichen verwenden. Der Lesezeichen-Text muss nicht mit dem Wort aus dem Text oder der Überschrift übereinstimmen. Das Lesezeichen kann direkt beim Erstellen anders benannt werden oder später mit der rechten Maustaste umbenannt werden.
Hier wurde ein Wort aus dem Text markiert und zum Lesezeichen gemacht.
|
|
Alle Lesezeichen werden anfangs in der gleichen Ebene angelegt. Um aus einem Hauptpunkt einen untergeordneten Punkt zu machen, müssen Sie ihn mit der Maus verschieben. Das ist leider etwas diffizil und ich wünsche mir von Adobe hier eine leichtere Handhabung mit einem Symbol für das Herauf- und Herunterstufen.
Zeigen Sie auf das Lesezeichen, drücken und halten Sie die linke Maustaste und ziehen Sie das Lesezeichen leicht nach oben und rechts auf die obere Überschrift zu. Im Film rechts können Sie sehen, was ich mache.
|
|
Weitere Lesezeichen, die Unterpunkte der gleichen Ebene werden, ziehen Sie nur nach oben. Mit dem kleinen Dreieck an der Linie erkennen Sie, wo genau Acrobat das Lesezeichen platzieren wird.
Das Minuszeichen vor dem Hauptlesezeichen (hier "Stadtbild") klappt alle Unterpunkte ein. Sie können mit dem anschließenden Pluszeichen alles wieder aufklappen. Mit dem Symbol "Optionen"
|
|
Die Schriftgröße für die Lesezeichen lässt sich festlegen mit "Optionen | Textgröße". Die Wahl ist zwar mager, aber immerhin wird geboten: Klein, Mittel, Groß. Damit lange Texte für Lesezeichen komplett lesbar sind, können Sie einen Zeilenumbruch aktivieren.
- Klicken Sie ein Lesezeichen mit der rechten Maustaste an
- Wählen Sie "Zeilenumbruch für lange Lesezeichen"
Um auf einzelne Lesezeichen ein besonderes Augenmerk zu richten, können Sie sie formatieren. Klicken Sie das Lesezeichen mit rechter Maustaste an und wählen Sie "Eigenschaften". Weisen Sie einen Schriftstil wie Fett oder Kursiv und eine Farbe zu.
|
|
01.03.2017