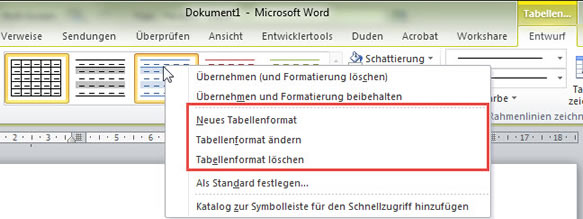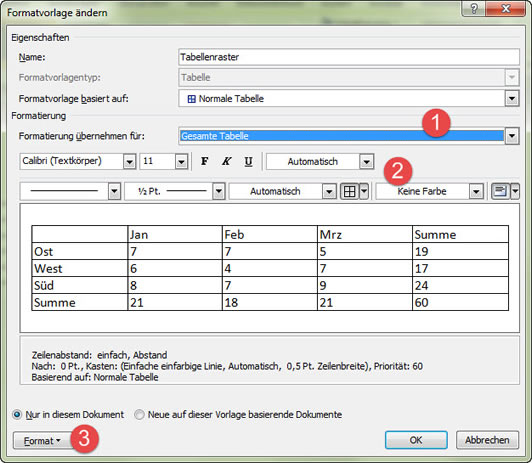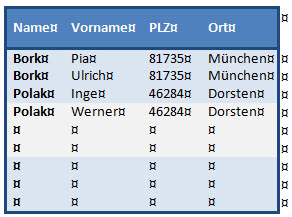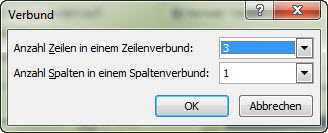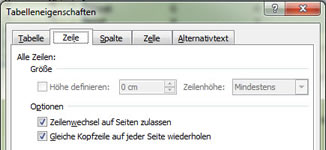Tipps und Tricks rund um Word
Tabellenformatvorlagen ändern
- Tabellenformatvorlagen Standard, anzeigen, löschen
- Tabellenformatvorlagen ändern
- Teilbereiche anpassen und verwenden
- Zusammenhang Tabellenformatvorlagen - FV Standard - Standardwert
Tabellenformatvorlagen sind erreichbar aus einer Tabelle im Register "Tabellentools | Entwurf | Tabellenformatvorlagen | Tabellenformatvorlage ändern". Ohne Tabelle geht es über "Start | Formatvorlagen | Formatvorlagen verwalten | Bearbeiten".
Das Standard-Tabellenformat heißt "Tabellenraster", es sei denn, Sie haben eine andere Tabelle als Standard definiert. Das geht bei jeder Tabellenformatvorlage mit rechter Maustaste und "Als Standard festlegen".
|
Mit "Ändern" gelangen Sie in den Dialog, um die Formatvorlage zu ändern.
Alle Tabellenformatvorlagen, die Word anbietet, auch die Standardtabelle "Tabellenraster" basieren wiederum auf einer Formatvorlage - die normale Tabelle. Die lässt sich leider nicht ändern. Es ist darum nicht möglich, alle Tabellenformate auf einen Schlag zu ändern.
Im Tabellenformat lassen sich für alle Elemente der Tabelle Einstellungen vornehmen. Achten Sie immer gut darauf, was Sie unter "Formatierung übernehmen für" eingestellt haben (1)! Wenn Sie den Dialog öffnen, stehen Sie standardmäßig auf "Gesamte Tabelle".
Achtung! Es wird empfohlen, jede Einstellung mit OK zu bestätigen und den Dialog erneut aufzurufen. Wir haben vermehrt Berichte, dass häufig nur eine Veränderung gespeichert wird und weitere Änderungen verloren gehen. Es gibt keinen exakten Nachweis für dieses Fehlverhalten, aber eine Menge Augenzeugenberichte.
|
Für die Gesamte Tabelle können Sie unter (2) Schriftart und -größe vorgeben, Rahmenlinien definieren oder die Ausrichtung innerhalb der Zelle einstellen. Anschließend lassen sich dann für Einzelteile wie der Kopfzeile, der ersten Spalte oder der Ergebniszeile abweichende Einstellungen vornehmen.
Folgende Elemente können bestimmt werden:
- Gesamt Tabelle
- Kopfzeile
- Ergebniszeile
- Erste Spalte und letzte Spalte
- Ungerade und gerade verbundene Zeilen
- Unberade und gerade verbundene Spalten
- Linke und rechte obere Zelle
- Linke und rechte untere Zelle
Denken Sie daran, dass einige Formate nur sichtbar sind, wenn Sie in der Tabelle diese Elemente aktivieren!
Mit der Schaltfläche "Format" (3) haben Sie zusätzlich Zugriff auf die Tabelleneigenschaften, den Verbund, Absatzformate und Tabstopps sowie Texteffekte. Nicht einstellbar sind Sprache und Nummerierungen.
Bevor Sie loslegen, bedenken Sie, dass der Absatzabstand danach und der Zeilenabstand aus der Tabellenformatvorlage nur angewandt wird, wenn Sie keine Werte in der Formatvorlage Standard dafür eingetragen haben. Wenn Sie hier unsicher sind, lesen Sie zuerst den Artikel über den Zusammenhang Tabellenformatvorlagen - FV Standard - Standardwert.
Sinnvoll ist folgendes Vorgehen:
- Stellen Sie in den Standardwerten den Abstand danach sowie den Zeilenabstand für alle Texte ein
- Ändern Sie die Formatvorlage Standard nicht in Bezug auf Abstand nach/Zeilenabstand
- Stellen Sie in der Tabellenformatvorlage den Abstand nach und den Zeilenabstand ein
Noch ein Warnhinweis: Abstand danach und Zeilenabstand werden grundsätzlich von Word als "Direkt Formatiert" bewertet und nicht nachträglich geändert. Wenn Sie also eine Tabellenformatvorlage verändern, die bereits im Dokument benutzt wird, würden sich alle Änderungen auswirken - aber diese zwei Formate bleiben in bestehenden Tabellen auf dem alten Wert.
Ein Beispiel, was man anpassen kann. Zugrundegelegt habe ich eine Tabelle mit dem Format "Mittlere Schattierung 1 Akzent 1"; aktiviert sind mit "Tabellentools | Entwurf" die Optionen: Überschrift, Erste Spalte, Verbundene Zeilen.
In der Tabellenformatvorlage habe ich für die gesamte Tabelle mit "Format | Rahmen und Schattierung" zuerst eingestellt, dass es einen Gesamtrahmen in blau mit 2,25 pt Breite gibt. Den gleichen Rahmen habe ich für die Kopfzeile ebenfalls eingestellt. |
|
Da ich einen Wechsel von drei blauen und drei grauen Zeile möchte, stelle ich mit "Format | Verbund" ein, dass der Verbund jeweils 3 Zeilen umfasst.
|
|
Die erste Spalte bekommt die Schriftauszeichnung fett. Sie können auch einstellen, dass die Überschrift eine größere Schrift erhält oder einen Absatzabstand davor und danach von 3 pt. Damit erhöht sich wie in meinem Beispiel die Zeile für die Überschrift.
Sie können für ein Tabellenformat sogar voreinstellen, dass sich die Überschrift auf jeder Seite wiederholt. Rufen Sie unbedingt zuerst auf "Formatierung übernehmen für: Kopfzeile". |
|
Wählen Sie dann "Format | Tabelleneigenschaften" und dann das Register "Zeile". Aktivieren Sie "Gleiche Kopfzeile auf jeder Seite wiederholen".
Die Absatzausrichtung links-rechts-zentriert kann ebenfalls eingestellt werden. So ist es möglich, für die letzte Spalte eine rechte Ausrichtung zu wählen, damit Zahlen korrekt untereinander stehen. Dabei kann es zu kuriosen Ergebnissen kommen, wenn sich Tabellenformatvorlage und zusätzliche Tabellen-Text-Formatvorlagen in die Quere kommen.
11.02.2015