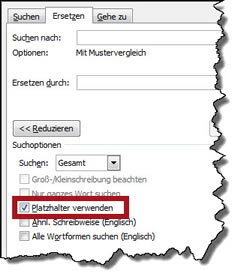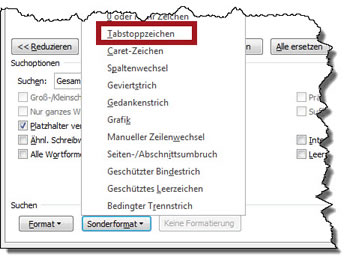Tipps und Tricks rund um Word
Suchen und ersetzen manueller Nummerierung
Manuelle Nummerierungen werden Ihnen immer wieder begegnen: Beim Umwandeln von PDFs passiert das genauso wie durch ungeübte Wordanwender.
Sie können nach solchen manuellen Nummerierungen suchen und sie durch "nichts" ersetzen lassen, wenn die Nummern eindeutig von anderen Ziffern im Text unterschieden sind. Eindeutig ist es beispielsweise, wenn alle Nummerierungen von einem Punkt und einem Tabulatorsprung gefolgt werden.
Klicken Sie auf "Start / Ersetzen". Klappen Sie mit Klick auf "Erweitern" die Optionen auf, machen Sie ein Häkchen bei "Platzhalter verwenden" |
|
Tippen Sie in das Feld "Suchen nach": [1-9].^t
|
|
Zur Erklärung: Die eckigen Klammern stehen für einen Suchbereich, in der Klammer stehen die Ziffern 1-9, was die Null einbezieht. Hinter die schließende eckige Klammer kommt der Punkt.
Es werden nur einstellige Zahlen gefunden! Wenn Sie auch zwei- oder mehrstellige Ziffern haben, müssen Sie tippen: ([1-9]*).^t
Das "^t" ist das Symbol für einen Tabsprung und wird entweder getippt oder mit Klick auf "Sonderformat - Tabstoppzeichen" eingefügt. |
|
Das Feld "Ersetzen durch" lassen Sie leer. Klicken Sie auf "Alle ersetzen", um die Ziffern zu löschen.
Um nach Ziffern oder Buchstaben suchen, die von einer Klammer gefolgt werden, müssen Sie vor die Klammer einen Backslash setzen: [1-9]\)^t
- Ziffern gefolgt von einer Klammer und einem Tabsprung: ([1-9]*)\)^t
- Großbuchstaben gefolgt von einer Klammer plus Tabsprung: [A-Z]\)^t
- Kleinbuchstaben in Klammern plus Tabsprung: \([a-z]\)^t
10.08.2012