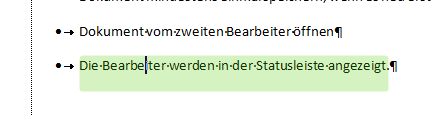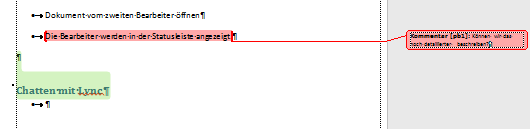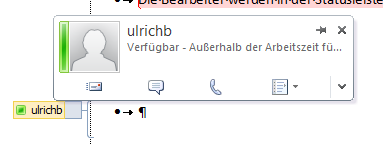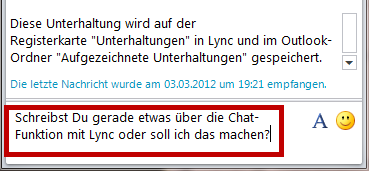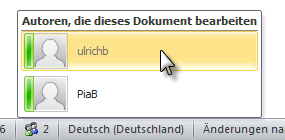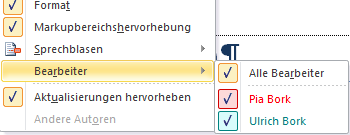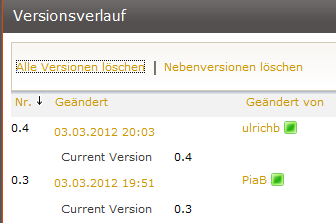Tipps und Tricks rund um Word
Dokument gleichzeitig bearbeiten
Voraussetzung ist beispielsweise Office 365 - mit Sharepoint und Lync. Ich habe diese Konstellation: Office 365, das Word-Dokument liegt in einer Sharepoint-Bibliothek, beide Bearbeiter sind bei Lync angemeldet.
- Gleichzeitiges Öffnen
- Chatten oder Kurznachrichten austauschen
- Änderungsmodus
- Dokument schließen
- Verlauf
Gleichzeitiges Öffnen
Das Dokument wird aus der Sharepoint-Bibliothek von Bearbeiter "Pia" geöffnet. Pia hat sich auch schon bei Lync angemeldet. Bearbeiter "Ulrich" öffnet das Dokument als zweiter, auch er ist bereits bei Lync angemeldet. Die Anmeldung bei Lync dient lediglich dazu, dass die beiden Bearbeiter Kurznachrichten austauschen können; für die gemeinsame Bearbeitung ist das nicht notwendig.
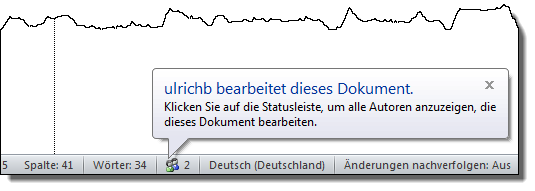 |
Nach einigen Sekunden erscheint in der Statusleiste das Symbol "x Autoren" - hier sind es zwei. Sobald ein neuer Bearbeiter dazu kommt, wird mit einem Popup der Name angezeigt. Später wird nur noch die Zahl neben den Köpfen gezeigt. Ein Klick auf das Symbol zeigt aber immer alle Bearbeiternamen an, die aktuell das Dokument geöffnet haben.
Sobald einer der beiden Bearbeiter Änderungen im Dokument vornimmt und sie speichert, wird beim anderen Bearbeiter ein Symbol am Rand eingeblendet. Es wird angezeigt, dass Updates verfügbar sind und beim Speichern heruntergeladen werden.
Wenn der andere Bearbeiter längere Texte tippt, wird nach einigen Sekunden auch angezeigt, wer da gerade an dieser Textstelle arbeitet.
Am linken Rand ist der Hinweis zu sehen, dass "ulrichb" hier gerade etwas schreibt. |
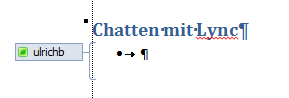 |
Der neu hinzugefügte oder geänderte Text wird grün markiert.
|
Derjenige der schreibt, bekommt als Hinweis am Rand angezeigt, dass dieser Bereich solange für andere gesperrt ist, bis man wieder speichert. Damit wird verhindert, dass zeitgleich an der gleichen Stelle etwas eingetragen oder gelöscht wird.
|
Auch Kommentare des anderen Bearbeiter werden angezeigt. Bearbeiter Pia hat einen Kommentar eingefügt.
|
Ulrich erhält den Hinweis, dass ein Update vorliegt und sieht nach dem Speichern diesen Kommentar. Am rechten Rand der Statuszeile wird angezeigt, dass Änderungen vorhanden sind, wenn die Option "Verfügbare Dokumentaktualisierungen" aktiviert ist.
| Ein Klick auf das Symbol wechselt in den Backstage-Bereich. | |
| Dort wird angezeigt, dass beim Speichern die Aktualisierungen der anderen Autoren übertragen werden. | 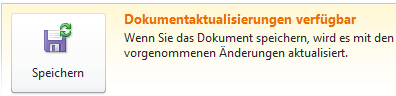 |
Chatten oder Kurznachrichten schreiben
Um über die gemeinsame Textarbeit hinaus zu kommunizieren, kann man sich Sofortnachrichten über Lync schicken (oder ein anderes Instant Messaging System). Wenn die technischen Voraussetzungen stimmen, kann man auch telefonieren.
| Ein Klick auf das Symbol an der Textstelle, die der andere bearbeitet, öffnet das Fenster für Mail, Chat und Telefon. Zum Chatten klicken Sie auf das Sprechblasen-Symbol. |
|
| In ein Textfenster wird die Nachricht geschrieben und mit ENTER abgeschickt. |
|
| Alternativ kann auch in der Statuszeile auf das Symbol für die Bearbeiter geklickt werden und dann auf den Namen, dem man eine Kurznachricht schicken will. Anschließend öffnet sich wieder ein Fenster mit den Symbolen für Mail, Chat, Telefon. |
|
Das Lync-Fenster selber hat auch noch eine Möglichkeit, zu chatten.
Änderungsmodus
Arbeiten beide Bearbeiter im Änderungsmodus, sieht man die Bearbeiternamen sowie das Datum der Änderung direkt als Markups.
Unter "Überprüfen / Markup anzeigen / Bearbeiter" sind jetzt beide Namen zu sehen. |
|
Zwei Bearbeiternamen sind auch im Dokument zu sehen: oben zuerst Bearbeiter Pia, darunter dann Bearbeiter Ulrich.
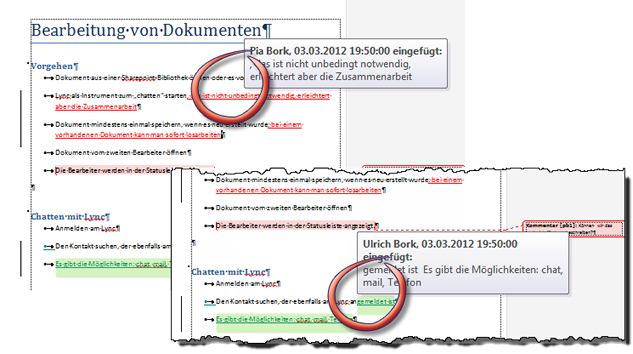 |
Die Änderungen lassen sich genauso annehmen und ablehnen, als hätten die zwei Bearbeiter das Dokument ganz klassisch nacheinander bearbeitet.
Dokument schließen
Sobald einer der beiden Bearbeiter das Dokument schließt, bekommt der andere eine Meldung, dass er jetzt der einzige Bearbeiter ist.
|
Die Zahl der Bearbeiter steht jetzt auf "1" und es wird ein Popup eingeblendet, dass Bearbeiter "Ulrich" das Dokument geschlossen hat. |
Verlauf im Sharepoint
In der Sharepoint-Bibliothek kann der Bearbeitungsverlauf nur gesehen werden, wenn die Versionierung für die Bibliothek aktiviert ist. Dann sieht man, welcher Bearbeiter welche Version gespeichert hat. Da sich Versionen vergleichen lassen, können schnell die unterschiedlichen Bearbeitungen sichtbar gemacht werden.
| Ich empfehle die Bearbeitung mit aktiviertem Änderungsmodus. Nur damit ist sichergestellt, dass Sie nachvollziehen können, wer wann welche Änderung vorgenommen hat. |
|