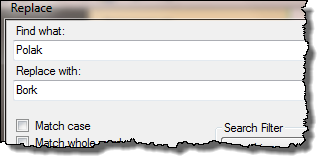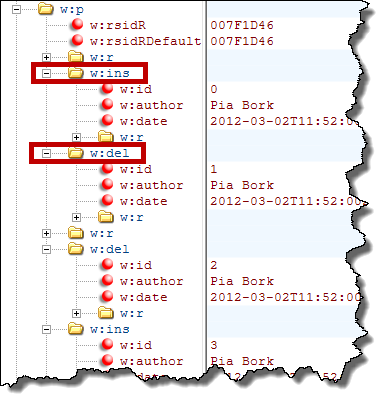Tipps und Tricks rund um Word
Änderungsmodus - Name nachträglich verändern
Wie schon beim "Namen entfernen" beschrieben, wird der Benutzername immer erst ab jetzt verwendet - es ist Bordmitteln nicht möglich, einen Benutzernamen rückwirkend zu ändern.
Allerdings gibt es legitime Forderungen, den Namen nachträglich zu ändern. Aus meiner Support-Tätigkeit kommen mir da beispielsweise folgende Szenarien in den Sinn: Namensänderung durch Heirat/Scheidung, Namensänderung nach PC-Wechsel, ursprünglich falsche Schreibweise des Namens.
| Im Dokument sind zwei Bearbeiter - aber es ist eigentlich die gleiche Person. Ich habe Änderungen unter meinem Mädchennamen gemacht und dann unter meinem Ehenamen. | 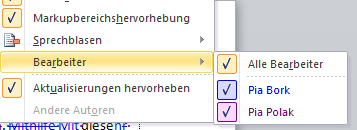 |
In allen Fällen kann es wichtig und richtig sein, auch nachträglich den Namen des Bearbeiters zu ändern. Sie brauchen dazu das Worddokument und einen XML-Editor. Es eignet sich das kostenlose XML-Notepad von Microsoft. Den Download-Link finden Sie rechts. Sie können auch den Windows-Editor verwenden, dann sehen Sie den XML-Code allerdings als einen endlosen durchgehenden Wortsalat. Das Vorgehen ist das Gleiche.
- Speichern und schließen Sie die Worddatei.
- Benennen Sie sie so um, dass hinter den Namen und die Dateiendung .docx noch ein .zip gehängt wird: aus Vertrag.docx wird dann Vertrag.docx.zip
- Den Warnhinweis quittieren Sie mit OK, Ihrer Datei passiert nichts.
Sie müssen mehrere Dateien kontrollieren:
- document.xml
Hier sind die Änderungen im Dokumenttext zu finden - header.xml und footer.xml
Davon kann es mehrere geben - sie sind nummeriert. Hier sind Änderungen an Kopf- und Fußzeilen zu finden. - comments.xml
Kommentare gibt es hier. - people.xml
Das ist ab Word 2013 wichtig, wenn Sie Online-Konten verwenden.
Lassen Sie sich den Inhalt des ZIP-Archivs anzeigen und suchen Sie im Ordner "word" die Datei "document.xml". Kopieren Sie sich auf ein Laufwerk oder den Desktop. Starten Sie das XML-Notepad (oder den Windows-Editor) und öffnen Sie die document.xml. |
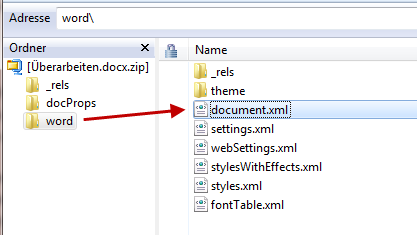 |
Im XML-Notepad bleiben Sie auf dem Register "Tree View" - nur hier können Sie Texte ersetzen. Wählen Sie "Edit / Replace" und suchen und ersetzen Sie die Namen. |
Achtung! Jetzt werden alle Stellen "Polak" ersetzt, auch im Fließtext! Sie können alternativ nach |
Wählen Sie "Replace all", wenn Sie sehr sicher sind. Ansonsten lassen Sie sich mit "replace" jede Stelle erst zeigen. Es wird eine längere Liste angezeigt mit den Einfügungen (ins) und Löschungen (del). Daneben sehen Sie jetzt den richtigen Namen und darunter Datum und Uhrzeit der Änderung. Wenn Sie auf das Register "XSL-Output" wechseln, sehen Sie den Text in lesbarerer Form. |
|
Mit "File / Save" und "File / Exit" speichern und schließen Sie das document.xml Ziehen Sie die document.xml. in das ZIP-Archiv zurück. Falls Sie gefragt werden, ob Sie die Datei ersetzen wollen, bestätigen Sie mit "JA". |
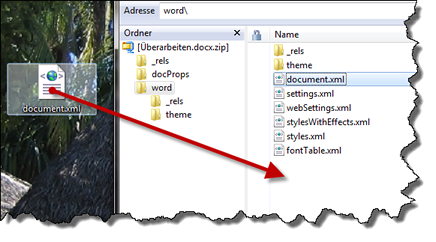 |
Benennen Sie Ihr Dokument wieder um: aus Vertrag.docx.zip wird wieder Vertrag.docx. Öffnen Sie das Dokument in Word. |
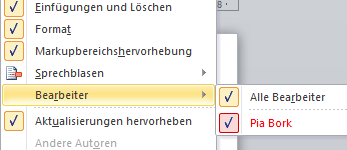 |
Sie sehen jetzt nur noch einen Bearbeiternamen. Ich habe alle Vorkommen von "Polak" durch "Bork" ersetzen lassen. Datum und Uhrzeit der Änderung bleiben unverändert.
Falls dennoch beide Bearbeiter nach wie vor aufgelistet werden, sind entweder Änderungen in de Kopf- und Fußzeilen oder es gibt noch Kommentare. Dann müssen Sie das gleiche Ersetzen in den Dateien header.xml, footer.xml und comments.xml vornehmen. In der comments.xml sind mit "author" die vollen Namen und mit "initials" die Initialen zu sehen.
![]()
In den Kommentaren müssen Sie auch die Initialen ändern - oben sehen Sie "pp" als Initiale für meinen Mädchennamen Pia Polak. Für Pia Bork muss das ersetzt werden nur pb.
30.10.2015 / 10.01.2017