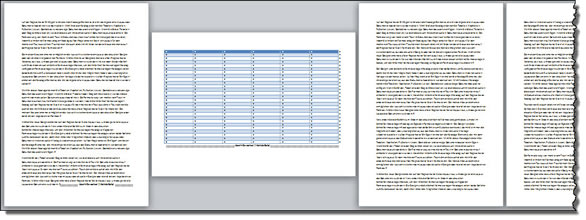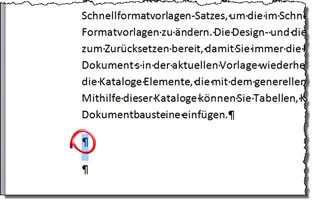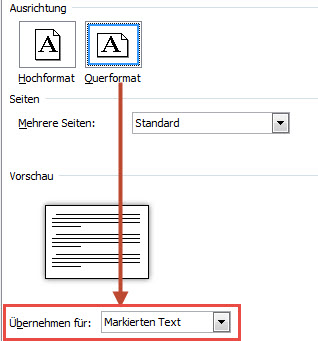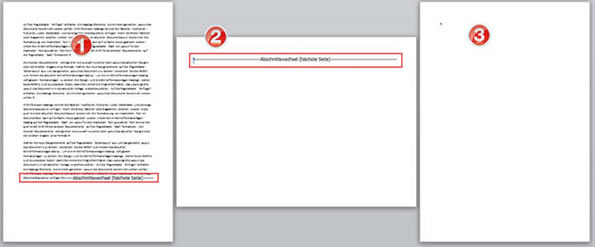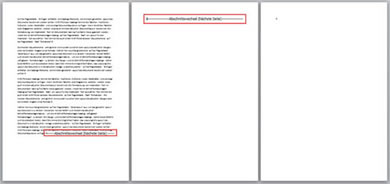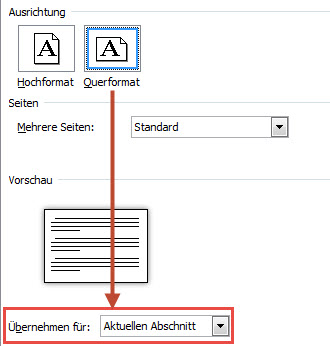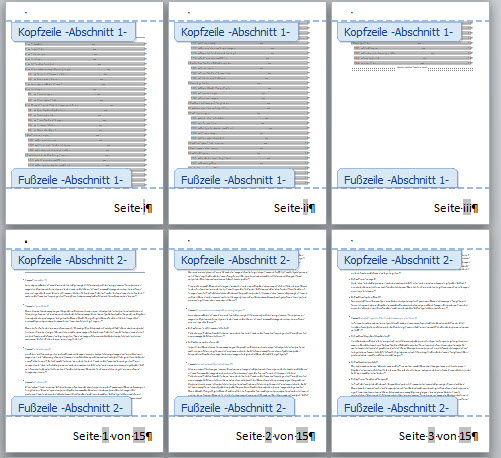Tipps und Tricks rund um Word
Abschnitte - Nächste Seite
Der am meisten verwendete Abschnittswechsel ist "Nächste Seite". Ganz typisch ist die Anordnung: Hochformat, Querformat, Hochformat.
|
Dieses Dokument hat drei Abschnitte:
- Abschnitt 1 - Hochformat auf Seite 1
- Abschnitt 2 - Querformat auf Seite 2
- Abschnitt 3 - Hochformat auf Seite 3 und folgende
Der Abschnittswechsel ist gleichbedeutend mit einer neuen Seite - schließlich kann nicht auf einer Seite gleichzeitig Hoch- und Querformat gelten.
Und so geht es:
Erstellen Sie die erste Seite des Textes. Erstellen Sie zwei Absatzmarken am Ende der Seite. Markieren Sie die vorletzte Absatzmarke auf der Seite - das ist quasi das Symbol für die querformatige Seite. Die nächste Absatzmarke ist das Symbol für die folgende hochformatige Seite. |
|
Wählen Sie "Seitenlayout | Seite einrichten". Klicken Sie in der Gruppe unten rechts auf den Pfeil für das Dialogfeld und stellen Sie auf dem Register "Seitenränder" ein:
Es ist wichtig, dass Sie bei "Übernehmen für" ungedingt wählen "Markierten Text". Achten Sie gut darauf, was hier gewählt ist. Bestätigen Sie mit OK. |
|
Es werden zwei Abschnittswechsel vom Typ "Nächste Seite" eingefügt.
|
Am Ende der ersten Seite wird ein Abschnittswechsel eingefügt, es folgt die markierte Absatzmarke am Anfang der zweiten Seite gefolgt von einem weiteren Abschnittswechsel und dann die dritte Seite.
Wenn Sie die Abschnittswechsel von Hand einfügen möchten, geht es so:
|
|
- Auf der zweiten Seite drücken Sie zweimal ENTER und erstellen so mindestens zwei Absatzmarken.
- Stellen Sie den Cursor in den letzten Absatz.
- Wählen Sie erneut "Seitenlayout | Umbrüche | Nächste Seite"
Sie haben jetzt drei Seiten, die momentan noch alle im Hochformat sind. Stellen Sie den Cursor auf die zweite Seite vor den Abschnittswechsel und wählen Sie wieder den Dialog "Seitenlayout | Seite einrichten". Stellen Sie ein:
|
|
Ein anderer Anwendungsfall für einen Abschnittswechsel "Nächste Seite" sind verschiedene Formate für Seitenzahlen. In Berichten oder Verträgen kommt es häufig vor, dass ein vorangestelltes Inhaltsverzeichnis eine Seitenzählung in römischer Schreibweise und der eigentliche Text in arabischer Schreibung hat.
|
Oben sehen Sie ein Dokument mit einem Inhaltsverzeichnis über drei Seiten und einer Seitenzählung in kleiner römischer Schreibweise: Seite i bis Seite iii.
Dann folgt das eigentliche Dokument mit einer Seitenzählung in arabischer Schreibweise.
Am Ende des Inhaltsverzeichnisses wird ein Abschnittswechsel "Nächste Seite" eingefügt. Anschließend erstellen Sie die Fußzeile für den ersten Abschnitt.
| Die Grundeinstellung für alle Kopf- und Fußzeilen ist standardmäßig, dass die folgenden Abschnitte die gleichen Einstellungen wie die vorhergehenden haben. Es ist eingestellt "Wie vorherige". | 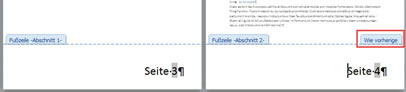 |
Das ist in meinem Beispiel unerwünscht. Die Fußzeile des zweiten Abschnittes soll anders werden. Deaktivieren Sie die Einstellung:
- Stellen Sie den Cursor in die Fußzeile des Abschnittes 2.
- Wählen Sie "Kopf- und Fußzeilentools | Entwurf".
- Deaktivieren Sie "Mit vorheriger verknüpfen".
Jetzt muss der Reiter "Wie vorherige in der Fußzeile des zweiten Abschnittes verschwunden sein.
Anschließend wechseln Sie zurück in die Fußzeile des ersten Abschnittes. Wählen Sie "Kopf- und Fußzeilentools | Entwurf", um die Seitenzahl zu formatieren.
Wählen Sie:
|
|
Danach können Sie die Fußzeile nach Wunsch formatieren. Zum Beispiel können Sie statt der einfachen Seitenzahl eine Seitenzahl in der Form "Seite x von y" erstellen. Oder Sie können für das eigentliche Dokument die Seitenzahl so formatieren, dass Sie vom vorherigen Abschnitt fortsetzt (in meinem Beispiel mit Seite 4 beginnt) oder "Beginnen bei: 1" einstellen.
Achten Sie darauf, dass jeder Abschnitt prinzipiell mehrere Kopf- und Fußzeilen haben kann. Abhängig von den Einstellungen im Dialog "Seitenlayout | Seite einrichten | Layout" gibt es pro Abschnitt folgende Einstellungen:
Damit kann ein Abschnitt drei unterschiedliche Kopf- oder Fußzeilen haben:
|
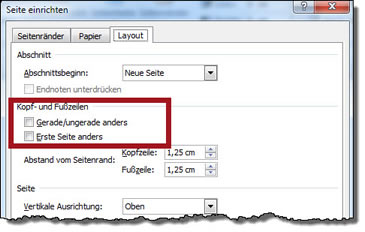 |
Üblich sind zwei verschiedene Kopf-/Fußzeilen: für die erste Seite und für die restlichen Seiten. Der nächstfolgende Abschnitt "erbt" immer die Einstellungen des vorhergehenden Abschnittes. Auch die Kopf-/Fußzielen sind anfangs mit dem vorhergehenden Abschnitt verknüpft. Sie müssen das wie oben beschrieben aufheben (deaktivieren Sie "Wie vorherige").
13.08.2014