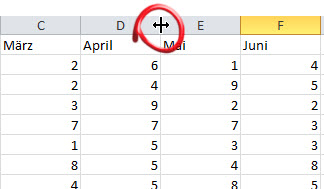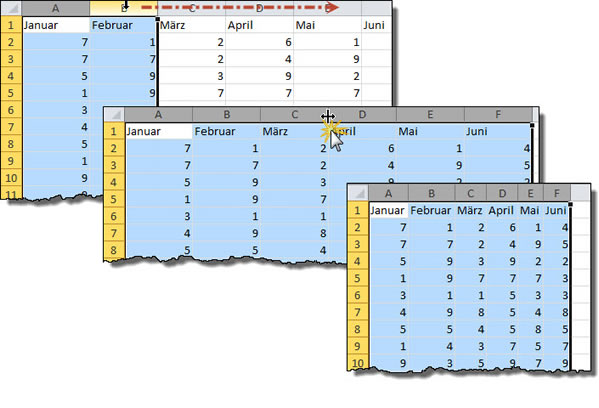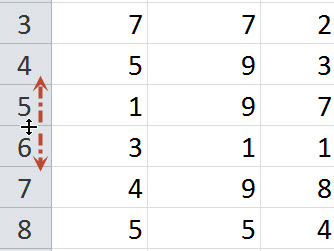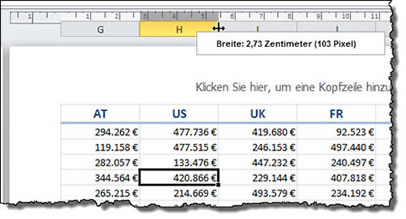Tipps und Tricks rund um Excel
| A | B | C | D | E | F | G | H | I/J | K |
| L | M | N | O | P/Q | R | S | T | U-W | X-Z |
Spaltenbreite und Zeilenhöhe
Jedes Tabellenblatt gibt für die Spalten und Zeilen ein Standardmaß vor. Sie sehen beide Standardmaße (und können Sie dort auch ändern) auf "Start / Zellen / Format". Die Zeilenhöhe richtet sich nach der Schriftgröße, die Spaltenbreite ist standardmäßig immer gleich. Für die Schrift Calibri in der Größe 11pt gilt:
|
|
Sie können die Spaltenbreite jederzeit ändern. Am einfachsten geht das per Maus. Platzieren Sie den Mauszeiger zwischen den Spaltenköpfen genau auf dem Strich zwischen zwei Spalten (hier zwischen D und E). Es wird immer die links angrenzende Spalte verändert (also hier die Spalte D). Achten Sie darauf, dass der Mauszeiger so aussieht wie im Beispiel rechts.
|
|
- Klicken und ziehen Sie, um die Spaltenbreite nach Belieben einzustellen
- Doppelklicken Sie für die optimale Spaltenbreite
Optimal bedeutet, dass Excel die Spalte so breit macht, dass der breiteste Eintrag Platz hat. Hat eine Zahl keinen Platz, zeigt Excel ##### an oder Excel formatiert die Zahl in der Exponentialschreibweise (100.000 wird 1E+0,5).
Um mehreren Spalten die gleiche Breite zu geben, markieren Sie zuerst die Spalten. Es ist wichtig, dass Sie in die Spaltenköpfe klicken und dann markieren - die gesamten Spalten müssen markiert sein! Platzieren Sie den Mauszeiger auf einem der Spaltenbegrenzer im markierten Bereich,
- doppelklicken Sie für optimale Breite jeder einzelnen Spalte
(dann sind die Spalten nicht gleich breit) - ziehen Sie an einem Spaltenbegrenzer nach links oder rechts
(dann sind alle Spalten gleich breit)
Achtung! Ziehen Sie zu weit nach links, wird die Spalte irgendwann 0 cm breit und damt ausgeblendet!
|
Auch die Zeilenhöhe lässt sich so ändern. Platzieren Sie den Mauszeiger auf einem der Begrenzerstriche zwischen zwei Zeilennummern. Verändert wird immer die Höhe der oberen Zeile, hier also der Zeile 5:
Achtung! |
|
Um die Maße in Zentimeter eingeben zu können, müssen Sie die Ansicht wechseln:
- Klicken Sie im Ribbon "Ansicht" auf "Arbeitsmappenansichten / Seitenlayout"
Wenn im gleichen Ribbon das Lineal aktiviert ist, sehen Sie jetzt bereits über den Spalten das Lineal mit der Angabe der Breite in Zentimeter; das Lineal muss für die Änderungen in Zentimeter nicht unbedingt aktiv sein.
|
|
Auch das Änderung im Dialog geht jetzt in Zentimetern:
- Lassen Sie die Seitenlayout-Ansicht aktiv und wechseln Sie zum Ribbon "Start" zurück
- Klicken Sie auf "Zellen / Format / Spaltenbreite"; die Spaltenbreite wird jetzt in Zentimeter angezeigt und kann auch in Zentimetern eingeben werden
- Das gleiche gilt genauso für die Zeilenhöhe
25.11.2013