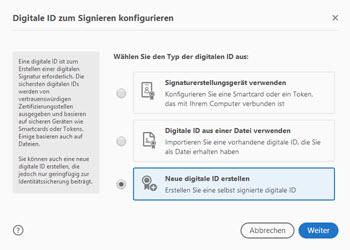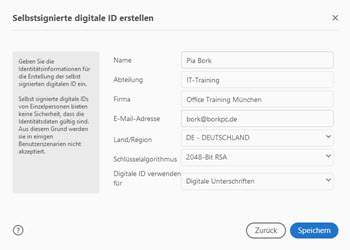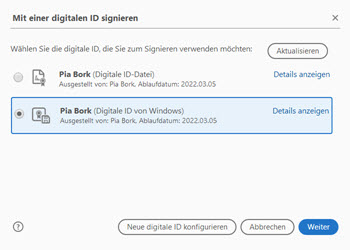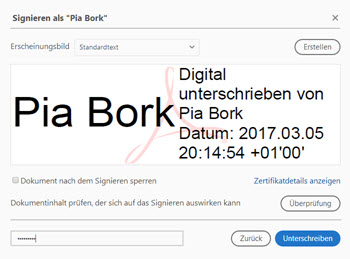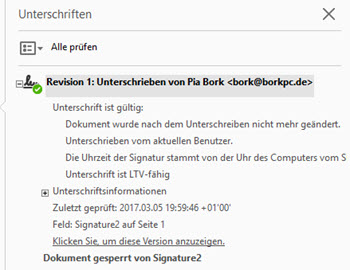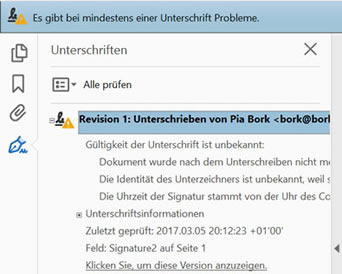Tipps und Tricks rund um Adobe Acrobat Pro DC
Schutz eines PDF
- Schutz vor Änderungen
- Schutz vor Öffnen
- Drucken, Kopieren und Seiten entnehmen verhindern
- Zertifikat
Eine besondere Art des Schutzes ist ein Zertifikat, mit dem dem Leser signalisiert wird, dass er die unveränderte, nicht manipulierte Version des PDF vor sich hat. Die Signatur wird mit Name, Datum und Uhrzeit im PDF angezeigt.
Ich zeige im folgenden wie Sie ein einfaches persönliches Zertifikat (selbstsignierte ID) erstellen. Achtung! Diese selbstsignierten IDs können nicht überprüft werden und haben nur eine begrenzte Anwendung. Das Verfahren, das ich zeige, geht aber genauso, wenn Sie ein Zertifikat eines Diensteanbieters verwenden.
Klicken Sie in den Werkezugen auf "Formulare und Signaturen | Zertifikate". Klicken Sie auf "Digital unterschreiben", zeichnen Sie mit der Maus im PDF die Größe einer späteren Signatur. Wenn Sie die Maus loslassen, erhalten Sie die Auswahl der möglichen Signaturen. Klicken Sie auf "Weiter". |
|
Wählen Sie in "Datei speichern" oder "Im Windows-Zertifikatsspeicher speichern", wenn Sie von anderen PCs auf diese Signatur zugreifen wollen. Klicken Sie auf "Weiter", füllen Sie die Angaben aus und vergeben Sie ein Passwort. Klicken Sie auf "Speichern".
|
|
Am Ende werden alle bereits vorhandenen und die neu erstelle Signatur angezeigt. Mit "Weiter" wird die Signatur angezeigt |
|
| Bereits bestehende Zertifikate wenden Sie an mit "Werkzeuge | Zertifikate" und dann entweder "Digital unterschreiben". Alternativ haben Sie "Zertifizieren (sichtbare Unterschrift)" und "Zertifizieren (unsichtbare Unterschrift)" zur Auswahl. | |
Hatten Sie die Signatur mit Passwort geschützt, müssen Sie das jetzt unten eintragen. Wenden Sie die Signatur an mit "Unterschreiben". Direkt danach werden Sie aufgefordert, das PDF zu speichern.
|
|
Achtung! Aktivieren Sie bei einem persönlichen Zertifikat nicht die Option "Dokument nach dem Signieren sperren". Wird das PDF per Mail versandt und liegt dort Ihr Zertifikat nicht als Datei vor, kann das PDF nicht geöffnet werden!
|
|
Über einem signierten PDF wird angezeigt, dass das PDF signiert ist.
|
|
Am rechten Rand erscheint "Unterschriftsfenster", mit dem Sie die Details des Zertifikats ansehen können.
|
|
Auf einem fremden PC bleibt die Signatur erhalten, aber eine persönliche Signatur kann nicht verifiziert werden - sie wird darum als "unbekannt" angezeigt.
|
|
Das Dokument kann nicht verändert werden, Acrobat gibt einen Warnhinweis aus, wenn der Anwender es versucht.
|
|
05.03.2017