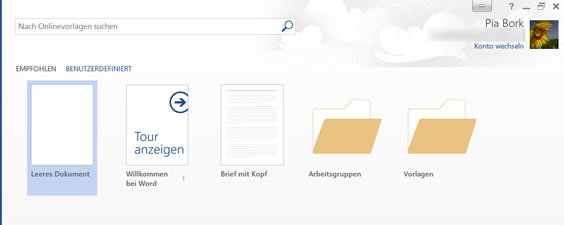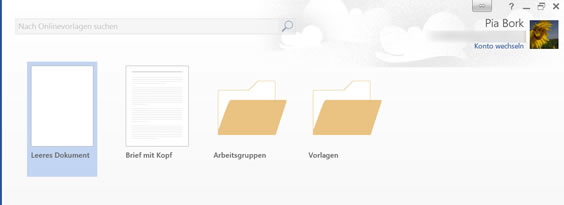Tipps und Tricks rund um Word
Eigene Templates in Word 2013
Eigene Wordvorlagen in Word 2013 finden Sie unter "Datei | Neu - Benutzerdefiniert". Aber der Eintrag "Benutzerdefiniert" muss erst mal erscheinen. Sie müssen einstellen:
"Datei | Optionen | Speichern: Standardspeicherort für persönliche Vorlagen".
Die Einstellung unter "Optionen | Erweitert | Dateispeicherorte" wird nur noch für den alten Dialog verwendet. An dieser Stelle müssen Sie aber nach wie vor die Arbeitsgruppenvorlagen eintragen.
Leider werden bei "Datei | Neu" immer eine Menge Vorlagen angezeigt, die vielleicht für einen Privatanwender brauchbar sind, in einer Firma aber nur lästig sind. Diese Vorlagen haben nichts mit dem mühsam erstellten Corporate Design zu tun, bringen die Anwender auf unerwünschte Gedanken und sollten einfach verschwinden! Das ist aber gar nicht so einfach. Einen Befehl gibt es nicht. Man muss schon tiefer einsteigen.
Es gibt zwei Registry-Keys:
| HKEY_CURRENT_USER\Software\Microsoft\office\15.0\word\options DWORD: officestartdefaulttab Value: 1 |
|
Damit springt Word bei Klick auf "Datei | Neu" direkt in die Rubrik "Benutzerdefiniert" und die eigenen Ordner für Arbeitsgruppen sowie die benutzerdefinierte Vorlagen werden angezeigt. Die anderen ("Leeres Dokument" und "Brief mit Kopf") sind die von mir zuletzt benutzten Vorlagen. Aber mit Klick auf "Empfohlen" gelangt der Benutzer immer noch zu den vorhandenen Microsoft-Vorlagen. |
HKEY_CURRENT_USER\SOFTWARE\Microsoft\Office\15.0\Common\General\ |
|
Bei diesem RegKey werden die beiden Links "Empfohlen" und "Benutzerdefiniert" komplett ausgeblendet. |