Tipps und Tricks rund um Word
Rechtschreibprüfung
Eingeschaltet wird die Rechtschreibprüfung mit F7 oder "Überprüfen / Rechtschreibung und Grammatik".
- Statuszeile
- Optionen und Einstellungen
- Ich treffe ihr ...
- Farbkennzeichnungen
- Korrekturen
- Rechtschreibung und Silbentrennung
Statuszeile
In der Statuszeile sehen Sie, ob die Rechtschreibung gerade aktiv sucht, ob sie Fehler gefunden hat oder ob keine Rechtschreibfehler im Dokument sind.
|
Rechtschreibfehler gefunden Klick auf das Symbol, um zu den Rechtschreibfehlern zuspringen |
|
Keine Rechtschreibfehler im Dokument vorhanden |
|
Rechtschreibprüfung sucht, aktive Rechtschreibprüfung |
Optionen und Einstellungen
Die grundlegenden Einstellungen zur Rechtschreibprüfung finden Sie unter "Datei / Optionen / Dokumentprüfung". Die Einstellungen unter "Bei der Rechtschreibkorrektur in Microsoft Office-Programmen" gelten nicht nur für Word, sondern für alle anderen Office-Programme auch!
| Die Einstellungen, die für ganz Office gelten sehen Sie rechts. Hier geht es primär darum, bestimmte Worte von der Prüfung auszunehmen. | 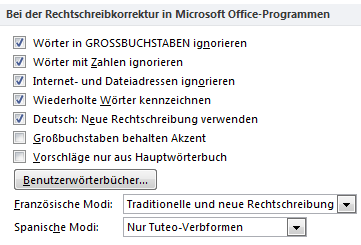 |
| Der folgende Abschnitt befasst sich nur mit Word. Rote Schlängellinien gibt es, wenn die Rechtschreibung während der Eingabe geprüft wird. Bei sehr langen Dokumenten oder langsamen PCs soltlen Sie die Grammatik nicht zusammen mit der Rechtschreibung prüfen lassen. | 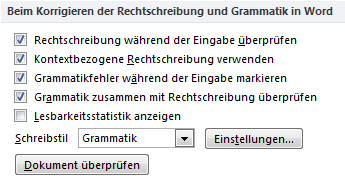 |
| Der letzte Punkt bezieht sich auf das aktuelle Dokument und wird auch mit diesem gespeichert. Die Prüfung findet zwar statt, aber Sie könnten die Fehler ausblenden. | 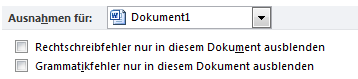 |
Ich treffe ihr ...
Bedenken Sie immer, dass die Prüfung der Rechtschreibung und besonders der Grammatik eingeschränkt sinnvoll ist. Trotz "kontextbezogener Rechtschreibung" und eingeschaltetet Grammatikprüfung stört sich Word nicht an den folgenden Sätzen:
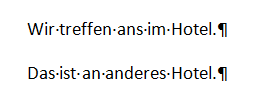 |
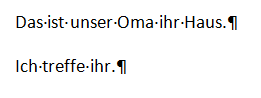 |
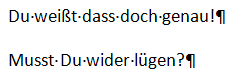 |
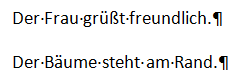 |
Farbkennzeichnung
Die Kennzeichnung erfolgt durch unterschiedlich farbige Schlängellinien.
|
Rot: Rechtschreibfehler und doppelte Worte. |
|
Grün: Grammatikfehler |
Korrekturen
Ein Klick mit der rechten Maustaste auf den Fehler bringt in der Regel einen Vorschlag - aber einige Fehler können auch nicht von Word korrigiert werden, dann bleibt die Vorschlagsliste leer.
Im oberen Bereich sehen Sie die Vorschläge, die Sie mit Mausklick übernehmen. "Ignoreren" und "Alle ignorieren" wählen Sie, wenn das Wort korrekt ist, aber nicht im Wörterbuch steht. "Hinzufügen zum Wörterbuch" nimmt das Wort in Ihr Benutzer-Wörterbuch auf. Falls die Sprache der Rechtschreibung nicht korrekt ist, können Sie sie hier umstellen. Nachschlagen greift auf das Internet zu - bevorzugt auf Bing. |
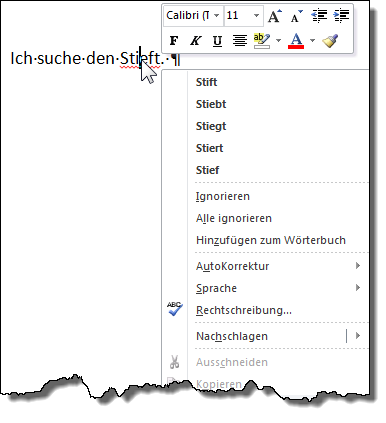 |
Rechtschreibung und Silbentrennung
Eng mit der Rechtschreibung hängt die Silbentrennung zusammen. Sie sehen beispielsweise, dass die Silbentrennung nicht mehr funktioniert, wenn Sie eine Rechtschreib-Sprache einstellen, die bei Ihnen nicht installiert ist.
Man kann sich das zunutze machen, um einzelne Worte an einer bestimmten Position dauerhaft von einer automatischen Silbentrennung auszunehmen. Allerdings kann nicht für alle Stellen im Dokument die Trennung für dieses Wort deaktiviert werden - es gilt nur für diese aktuelle Position!
 |
Das Wort "Gefrierschrankkombinationstür" wurde markiert und dann eingestellt "Sprache / Rechtschreibung und Grammatik nicht prüfen". Alternativ können Sie als Sprache auch etwas einstellen, das bei Ihnen nicht installiert ist - Walisisch oder Sami.
