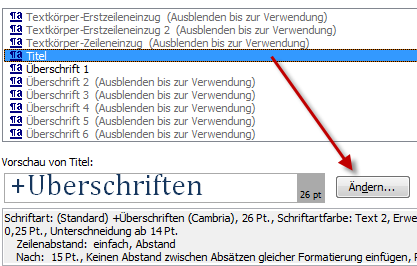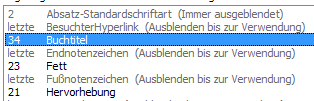Tipps und Tricks rund um Word
Formatvorlagen verwalten
Welche Formatvorlagen in welcher Reihenfolge im Aufgabenbereich gezeigt werden, hängt von den Einstellungen ab, die Sie für das Dokument oder die Dokumentvorlage machen. Normalerweise sehen Sie nur einen kleinen Ausschnitt aller Formatvorlagen.
Lassen Sie sich zuerst den Aufgabenbereich für die Formatvorlagen anzeigen: STRG+ALT+SHIFT+S oder im Register "Start / Formatvorlagen" den Pfeil anklicken.
Im unteren Bereich das rechte der drei Symbole anklicken: Formatvorlagen verwalten. Es öffnet sich ein Dialog mit vier Registern.
Register Bearbeiten
Auf diesem Register können Sie die Einstellungen für die Formatvorlagen ändern. Das ist praktisch, wenn Sie viele Formatvorlagen bearbeiten möchten.
Grau dargestellte Formatvorlagen sind im Aufgabenbereich zur Zeit ausgeblendet. |
Sie haben hier die Möglichkeit, alle Formatvorlagen zu ändern, auch die, die im Aufgabenbereich nicht angezeigt werden. Beispielsweise finden Sie in dieser Liste die Formatvorlagen für Fußnoten oder Kommentare. Es gibt aber auch Formatvorlagen, die sich nicht ändern lassen - "Normale Tabelle" gehört genauso dazu wie die Absatz-Standardschriftart.
|
Register Empfehlen
Hier stellen Sie ein, welche Formatvorlagen angezeigt werden und welche nicht. Für die angezeigten Formatvorlagen können Sie hier die Reihenfolge bestimmen.
| Markieren Sie die Formatvorlage und wählen Sie zwischen "Anzeigen" - immer sichtbar, "Ausblenden bis zur Verwendung" - erst sichtbar, wenn in Benutzung, "Ausblenden" - nie sichtbar. |
Die "Absatz-Standardschriftart" ist im Aufgabenbereich dieses Dokuments nie sichtbar - immer ausgeblendet; die Formatvorlage "Besuchter Hyperlink" wird sichtbar, wenn im Text einer vorkommt; "Fett" und "Hervorhebung" sind immer sichtbar. |
Mit den Schaltflächen "Nach oben" bzw. "Nach unten" bestimmen Sie die Reihenfolge im Aufgabenbereich. Sie können auch "Wert zuweisen" wählen und Zahlen vergeben. Bewährt hat sich, alle wichtigen Formatvorlagen mit 10 bis 19 zu beziffern und dann je nach Gewichtung mit 20, 30 weiterzumachen. Die gleiche Zahl kann mehrfach verwendet werden. Beispielsweise können alle Überschrift als 10 mit gleicher Wichtigkeit gekennzeichnet werden. Einige Formatvorlagen werden nie angezeigt - auch wenn Sie sie auf "Anzeigen" setzen. Dazu gehören Tabellenformatvorlagen und Listen. Register Einschränken |
|
Um ein Firmendesign zuverlässig durchzusetzen, können Sie alle Formate sperren - abgesehen von den erlaubten Formatvorlagen. |
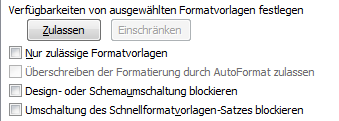 |
Wenn Sie aktivieren "Nur zulässige Formatvorlagen", werden im Register "Start" alle Befehle unter "Schriftart" und "Absatz" gesperrt. Die beiden letzten Optionen verhindern, dass das Design verändert werden kann - der Befehl "Seitenlayout / Designs" ist ausgegraut - bzw. dass die Schnellformatvorlagen umgestellt werden können - der Befehl "Start / Formatvorlagen ändern" ist ausgegraut.
Standardwerte festlegen: das ist ein eigener Punkt, der unter Dokumentstandards beschrieben ist.