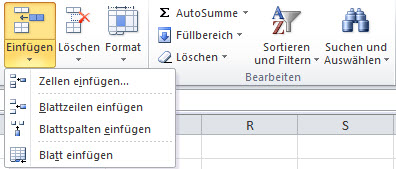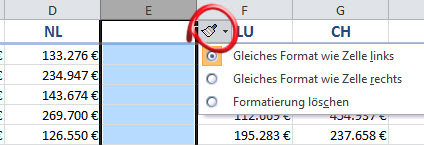Tipps und Tricks rund um Excel
| A | B | C | D | E | F | G | H | I/J | K |
| L | M | N | O | P/Q | R | S | T | U-W | X-Z |
Zeilen und Spalten einfügen
Neue Spalten werden immer links von der aktiven Zelle, neue Zeilen immer oberhalb eingefügt. Klicken Sie in die Spalte bzw. Zeile, die eine neue Nachbarin bekommen soll:
- Wählen Sie "Start / Zellen / Einfügen"
- Klicken Sie auf den unteren Teil des Symbols, um die Auswahl zu sehen
Wählen Sie
|
|
Wenn Sie Zellen einfügen, müssen die vorhandenen Zellen "Platz machen" - sie werden dann nach unten oder nach rechts verschoben.
Mehrere Spalten oder Zeilen einfügen
Um mehrere Spalten oder Zeilen auf einmal einzufügen, markieren Sie zuerst so viele Spalten bzw. Zeilen, wie Sie neue brauchen. Klicken Sie dann auf "Einfügen".
Format der neuen Spalte oder Zeile
Eine neue Spalte wird so formatiert, wie die links angrenzende; eine neue Zeile so wie die oberhalb liegende Zeile. Sie können das Format aber wählen.
Fügen Sie zuerst eine neue Spalte ein, direkt nach dem Einfügen erscheinen die Optionen für das Einfügen.
|
|
- Gleiches Format wie Zelle links: die Standardeinstellung; die Spalte sieht genauso aus wie die links angrenzende (hier wäre so wie die Spalte A)
- Gleiches Format wie Zelle rechts: die Spalte erhält das Format der rechts angrenzenden Spalte (hier wäre das so wie die Spalte C - also fett, zentriert und breiter)
- Formatierung löschung: die Spalte soll keines der beiden Formate bekommen, sondern auf den Standard zurückgesetzt werden.
Für eingefügte Zeilen sind die gleichen Befehle da, nur heißen sie dort "wie oberhalb" bzw. "wie unterhalb".
23.11.2013