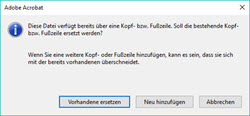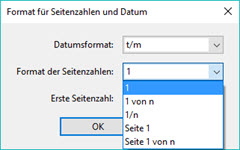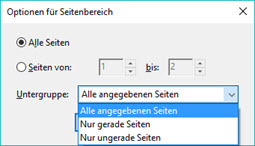Tipps und Tricks rund um Adobe Acrobat Pro DC
Kopfzeilen einrichten
Für bestehende PDFs können Sie Kopf- und Fußzeilen einrichten, vorhandene Kopfzeilen aus anderen Programmen ersetzen und sie natürlich auch löschen.
So erstellen Sie eine neue Kopfzeile.
- Klicken Sie auf "Werkzeuge | PDF-Datei bearbeiten"
- In der Symbolleiste klicken Sie anschließend auf "Kopf- und Fußzeile".
- Wählen Sie "Hinzufügen"
Falls bereits eine Kopfzeile vorhanden war (z. B. aus Word), dann erhalten Sie einen Hinweis. Mit "Vorhandene ersetzen" erstellen Sie eine neue Kopfzeile und die vorhandene wird gelöscht. Mit "Neu hinzufügen" erstellen Sie eine zusätzliche Kopfzeile. |
|
Der folgende Dialog beginnt mit dem Laden bereits gespeicherter Kopfzeilen - haben wir noch nicht, also behandeln wir Punkt (1) am Schluss.
Unter (2) wählen Sie Schriftart, -größe und -farbe sowie das Merkmal "Unterstrichen". Die Auswirkung dieser Auswahl sehen Sie nur unten in der Vorschau, nicht in den Eingabefeldern! Es gibt nur eine Formatierung für alles. Einzelne Worte lassen sich nicht separat formatieren.
Bei (3) können Sie den Seitenrand wählen. Achtung! Der Seitenrand der Kopf- und Fußzeile ist nicht identisch mit dem Rand des restlichen Dokumentes.
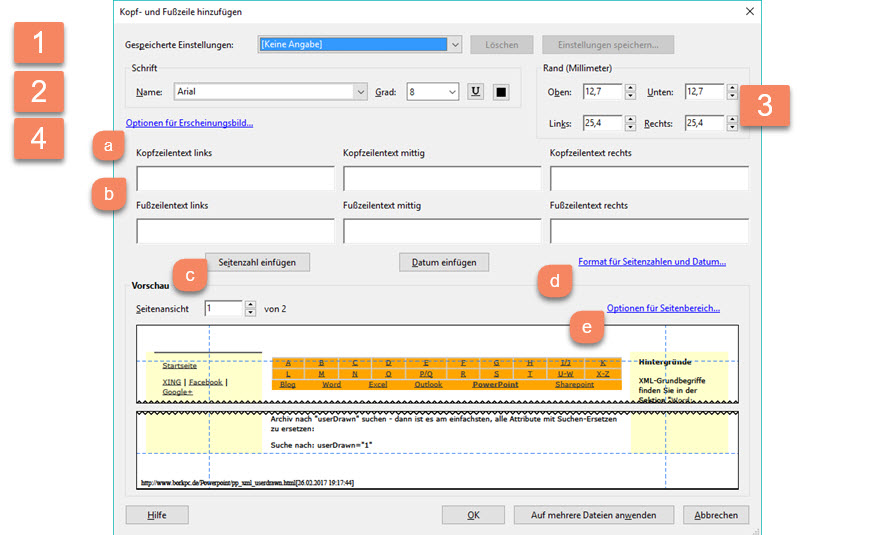
Mit den "Optionen für Erscheinungsbild" (a) können Sie wählen,
- ob das Dokument verkleinert wird, damit sich die Kopfzeile (oder Fußzeile) nicht mit dem Text des PDFs überschneidet
- und ob die Position und Größe der Kopf- und Fußzeile immer gleich bleibt, auch wenn es unterschiedliche Seitengrößen und -ausrichtungen gibt.
Die erste Einstellung ist sinnvoll, wenn das PDF sehr weit oben beginnt oder weit unten endet. Dann überlagern die Einträge der Kopf-/Fußzeile den Text.
Die zweite Einstellung ist sinnvoll, wenn Sie die Kopf-/Fußzeile speichern und später auf unterschiedliche PDFs anwenden wollen.
Den Text tragen Sie bei (b) in die Felder ein. Es gibt (wie Sie es vielleicht von Excel her kennen) drei Bereiche: links, mitte und rechts.
Bei (c) gibt es zwei Schaltflächen: "Seitenzahl einfügen" und "Datum einfügen". Bevor Sie eines von beiden verwenden, klicken Sie zuerst auf "Format für Seitenzahl und Datum" (d).
Hier können Sie einstellen, wie das Datum aussieht, ob die Seitenzahl eine einfache Zahl oder eine Zählung "1 von n" ist und ob die Seitenzahl mit "1" beginnen soll. Nach der Wahl des Formates klicken Sie in eines der Kopf-/Fußzeilenfelder. |
|
Klicken Sie jetzt auf die Schaltflächen für Seitenzahl bzw. Datum. Wenn sich das Format später ändern soll, löschen Sie den bestehenden Eintrag aus den Feldern komplett heraus und fügen ihn neu ein! Es ist nicht möglich, die Anzeige <<Seite 1 von n>> später direkt zu ändern. Adobe Acrobat setzt das dann in einen festen Text um und Sie haben die Kopfzeile <<Seite 1>>!
Die letzte Einstellung ist die Option für Seitenbereich (e). Hier haben Sie die Möglichkeit einzustellen, ob die Kopf-/Fußzeile für alle Seiten oder nur gerade bzw. ungerade Seiten gilt.
|
|
Sie können also zwei unterschiedliche Kopf-/Fußzeilen anlegen: eine für gerade, eine für ungerade Seiten. Sie haben auch die Möglichkeit, eine Kopf-/Fußzeile nicht für alle Seiten, sondern beispielsweise nur für die Seiten 2 bis 10 anzulegen.
Bestätigen Sie zum Schluss mit OK, dass die Kopf-/Fußzeile für dieses Dokument angelegt wird oder mit "Auf mehrere Dateien anwenden", dass sie übergreifend für viele Dokumente gilt.
Nach allen Einstellungen können Sie unter (1) die Kopf- oder Fußzeile speichern. Vergeben Sie einen Namen und klicken Sie auf "Speichern". Das Speichern ist nur möglich, wenn eine Änderung gemacht wurde - das ist besonders wichtig, wenn Sie eine vorhandene Kopfzeile nachträglich speichern wollen. Machen Sie eine kleine Änderung, wie einen Leerschritt und löschen Sie ihn gleich wieder. Jetzt können Sie speichern.
Eine in Adobe Acrobat entstandene Kopf-/Fußzeile können Sie ändern, wenn Sie auf "Kopf- und Fußzeilen | Aktualisieren" klicken. Sie erhalten den gleichen Dialog wie oben. War die Kopfzeile ursprünglich in einem anderen Programm wie Word erstellt worden, erhalten Sie jetzt einen Hinweis, dass Adobe Acrobat die Kopfzeile nicht ändern kann.
28.02.2017