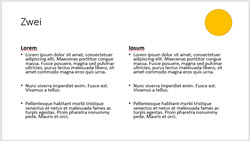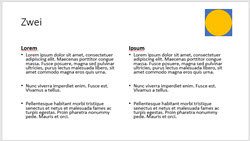Tipps und Tricks rund um PowerPoint
Designwechsel belässt Reste -
UserDrawn-Elemente
Beim Wechsel eines Designs über "Entwurf | Design" kommt es vor, dass Reste des ursprünglichen Designs erhalten bleiben. Als Beispiel links die Präsentation mit einem blauen Quadrat als Logo, rechts mit einem gelben Kreis an gleicher Stelle. Beide Präsentationen basieren jeweils auf einem Design (Theme): Quadrat.thmx und Kreis.thmx.
Präsentation 1:
|
Präsentation 2:
|
In Präsentation 2 wird mit "Entwurf | Design: Nach Designs suchen" das Design "Quadrat.thmx" zugewiesen. Das Resultat ist eine Überlagerung beider Grafiken, sie werden nicht ausgetauscht. |
|
Das gleiche Verhalten ergäbe sich auch, wenn ich umgekehrt verfahre: dem Quadrat das Design "Kreis.thmx" zuweisen. Nur ist das nicht auf Anhieb erkennbar, weil der Kreis hinter dem Quadrat verschwinden würde.
Warum ist das so? PowerPoint weist jeder Grafik ein Merkmal zu, das sich nur im XML-Code zeigt: <p:nvPr userDrawn="1"/>. Damit wird hinterlegt, dass dieses Objekt vom Anwender hinzugefügt wurde und nicht gelöscht werden darf. nvPr steht für "Non-Visual-Properties", das Attribut wird standardmäßig auf "1" (true, wahr) gesetzt.
Rechts sehen Sie den XML-Code für die Ellipse - userDrawn ist mit dem Attribut "1" angegeben. Die Ellipse darf also nicht gelöscht werden.
|
 |
Das Tag findet sich in der slideMaster1.xml und eventuell auch in weiteren slideLayouts.
| Öffnen Sie aus dem Ordner "slideMasters" die slideMasters1.xml und suchen Sie nach "userDrawn". Ändern Sie das Attribut von "1" zu "0" oder löschen Sie den Ausdruck "userDrawn="1". Das muss dann so aussehen: |
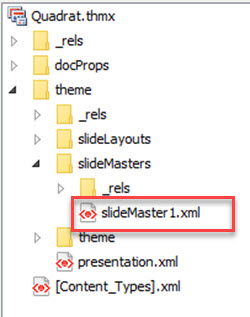 |
Wenn sich das gleiche Element in anderer Größe oder an anderer Position auf weiteren Layout-Mastern befindet, öffnen Sie den Ordner "slideLayouts" und dort alle "slideLayoutxx.xml" - in der Regel sind sie durchnummeriert von 1 bis 11. Je nach XML-Editor können Sie auch im gesamten Archiv nach "userDrawn" suchen - dann ist es am einfachsten, alle Attribute mit Suchen-Ersetzen zu ersetzen:
Suche nach: userDrawn="1"
Ersetze durch: userDrawn="0"
11.02.2017