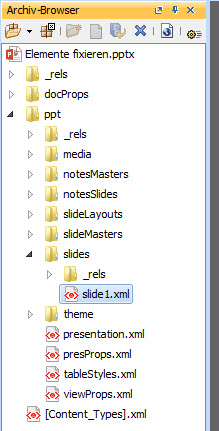Tipps und Tricks rund um PowerPoint
Elemente fixieren (XML)
Mit XML lassen sich Elemente auf Musterfolien fixieren, es lassen sich Größenänderungen oder Rotationen verhindern. Dazu dient der Befehl
<p:cNvSpPr>
<a:spLocks noGrp="1" noMove="true" noSelect="true" noResize="true"/>
</p:cNvSpPr>
Hinweis: dieser Befehl wirkt sich nicht aus, wenn Sie ihn auf einem Folienlayoutmaster (slidemaster<#>.xml) verwenden.
Auf der Kontaktfolie darf das Bild weder gelöscht noch in der Größe verändert werden. Fügen Sie das Bild ein und formatieren Sie es nach Wunsch. Speichern Sie die Präsentation, schließen Sie sie und hängen Sie die Endung ZIP an. |
|
Suchen Sie im Ordner ppt\slides nach der Datei für die Folie - bei mir ist es die erste Folie und entsprechend slide1.xml.
|
|
Öffnen Sie die slide<#>.xml und suchen Sie den Abschnitt mit der Grafik. Der Abschnitt beginnt mit <p:pic> - bei mir ist es "Grafik 3", beginnend mit Zeile 43.
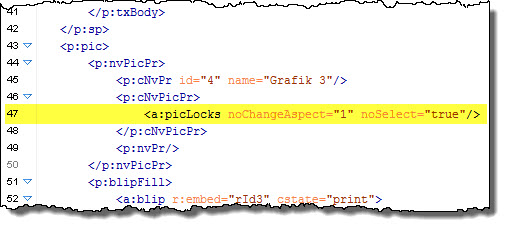 |
Im Abschnitt <p:cNvPicPr> findet sich eine Zeile <a:picLocks ...>. In der Regel steht hier "nochangeAspect="1"".
Ergänzen Sie die Zeile:
<p:cNvPicPr>
<a:picLocks noChangeAspect="1" noSelect="true"/>
</p:cNvPicPr>
Sie haben folgende Möglichkeiten:
| noSelect | keine Auswahl des Bildes möglich; das Bild kann gar nicht markiert werden. |
| noResize | keine Größenänderung |
| noRot | keine Rotation |
| noMove | kein Verschieben |
| noGrp | kein Gruppieren |
| noEditPoints | keine "Punkte bearbeiten" |
| noChangeShapeType | keine Form ändern |
| noChangeAspect | keine Änderung der Relation von Höhe zu Breite |
Alle Eigenschaften haben die Option "true" oder "1" und "false" oder "0".
So sieht es aus, wenn die Eigenschaft "noResize = "true"" eingestellt ist. Die Größenänderungspunkte sind nicht wählbar. Das Bild kann aber verschoben und geändert werden. Auch das Löschen ist möglich. |
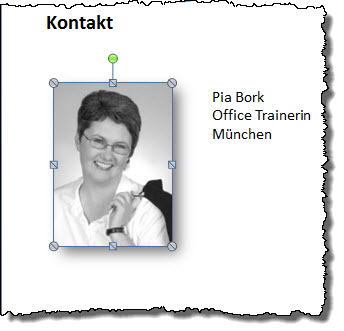 |
08.04.2013