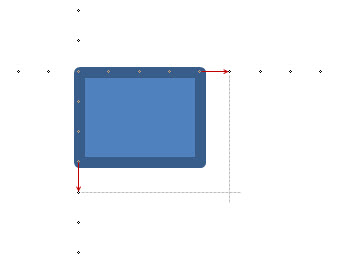Tipps und Tricks rund um PowerPoint
Raster - Anzeigen und Verwenden
Im Hintergrund jeder Folie liegt ein erst mal unsichtbares Raster, es macht sich bemerkbar, wenn Sie zeichnen oder Objekte verschieben. Das geht nicht nahtlos, es "ruckelt".
So können Sie das Raster sichtbar machen und wieder ausblenden:
- Start / Anordnen / Ausrichten / Rasterlinien anzeigen
- SHIFT + F9
Ein eingeblendetes Raster ist eine generelle Einstellung - auch in anderen Präsentation sehen Sie jetzt das Raster!
Das Raster zeigt sich als gepunktetes Gitter, die standardmäßig einen Abstand von 0,2 cm haben. Zwischen die Punkte können Sie weder etwas zeichnen noch etwas dorthin verschieben. Rechts sehen Sie das Raster bei 400 % Zoom.
|
|
Wenn Sie das Rechteck vergrößern, können Sie nur die Punkte ansteuern. Das Mindestmaß der Standardvergrößerung sind die grauen Linien, die ich nach unten und rechts eingezeichnet habe.
Um das Raster für eine Aktion außer Kraft zu setzen, drücken Sie beim Zeichnen, Vergrößern oder Ziehen die ALT-Taste.
Rechts sehen Sie, dass der Rahmen des Rechtecks genau zwischen zwei Punkten liegt. Um das Raster dauerhaft in dieser Präsentation zu deaktivieren, klicken Sie auf "Start / Anordnen / Ausrichten / Rastereinstellungen" und deaktivieren Sie "Objekte am Raster ausrichten". Diese Einstellung gilt nur in der aktuellen Datei!
|
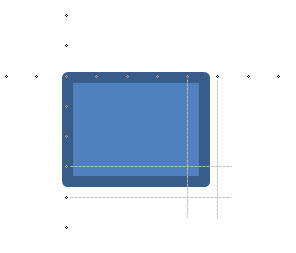 |
Sie können sich das Raster auch anpassen.
28.11.2012