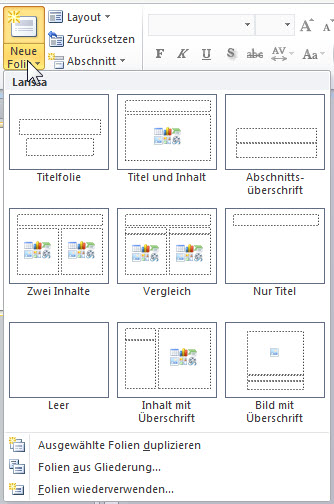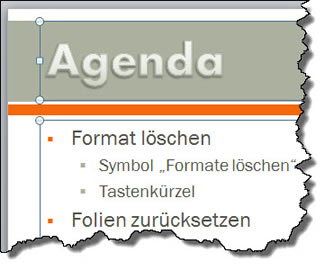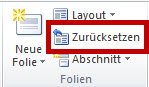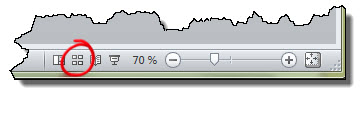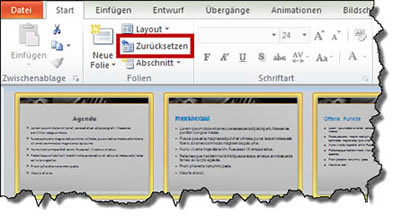Tipps und Tricks rund um PowerPoint
Folie zurücksetzen
Jeder Folie liegt ein Folienlayout zugrunde - es wird beim einfügen der Folie entweder bewusst gewählt oder automatisch zugewiesen.
Der Klick auf den unteren Teil von "Neue Folie" bietet die Auswahl vorhandener Folienlayouts: Titel und Inhalt, Zwei Inhalte und so fort. Ein Klick auf den oberen Teil des Symbols erzeugt eine neue Folie mit dem gleichen Aussehen der aktuellen Folie. Stehen Sie aktuell auf einer Folie "Titel und Inhalt" wird die neue Folie ebenfalls "Titel und Inhalt" sein. Ausnahme ist die "Titelfolie" - es folgt niemals eine zweite Titelfolie. PowerPoint bietet dann "Titel und Inhalt" als Nachfolgefolie. |
|
Jedes Folienlayout hat Vorgaben, die aus dem Folienlayoutmaster stammen. Der Layoutmaster wiederum bezieht viele Einstellungen aus dem Design. Bestimmt werden zum Beispiel Schriftart, Aufzählungszeichen, Ausrichtung, Platzierung der Textfeld etc.
|
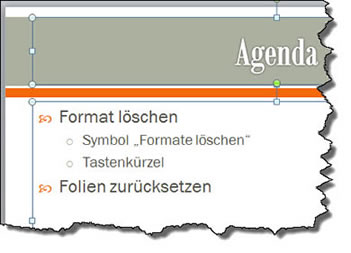 |
Ändere ich auf der Folie die Formate, sind das manuelle Formatierungen. Sie sind nicht im Folienlayoutmaster hinterlegt. Rechts sehen Sie:
|
|
Alle manuellen Änderungen setzen Sie zurück mit der Schaltfläche "Zurücksetzen" aus "Start / Folien.
|
|
Damit werden alle manuellen Formatänderungen auf das Aussehen des Folienlayoutmasters zurückgesetzt. Dazu gehören:
- Schriftart, -größe und -auszeichnung (fett, kursiv, Farbe etc.)
- Aufzählungssymbole
- Absatzabstände und -einrückungen
- Hintergrundfarben, Rahmenlinien
- Platzierung der Platzhalterfelder
Eingefügte Zeichnungen, Grafiken oder Textfelder werden nicht gelöscht.
Achtung! Die Folienlayouts "Leer" oder "Nur Titel" haben keine Anweisungen für das Aussehen der Texte oder die Platzierung der Platzhalter. Zurücksetzen hat darum keinen Effekt! Wohin sollte auch zurückgesetzt werden? Aus diesem Grund sollten Sie "Leer" oder "Nur Titel" nicht für Textfolien verwenden, sondern lediglich für Folien mit großformatigen Bildern oder Zeichnungen.
Es ist auch möglich, viele Folien gleichzeitig zurückzusetzen. Wählen Sie die Ansicht "Foliensortierung".
|
|
Markieren Sie alle Folien, die zurückgesetzt werden sollen - entweder mit STRG+A alle markieren oder mit gedrückter SHIFT-Taste eine nach der anderen anklicken. Dann auf "Zurücksetzen" klicken.
|
|
Weniger gründlich sind die Befehle zum "Formatierung löschen".
| Markieren Sie ein Textfeld und klicken Sie auf "Start / Schriftart / Formatierung löschen". | 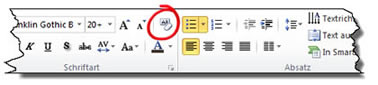 |
Die Schriftartformate werden zurückgesetzt, aber nicht die Absatzformate - veränderte Einrückungen bleiben also genauso erhalten wie andere Aufzählungssymbole. Verschobene Textplatzhalter werden auch nicht zurückgeschoben.
Das "Zurücksetzen" und das "Formate löschen" können Sie auch nach langer Zeit noch durchführen. Es ist nicht wie "Rückgängig" an die Arbeitssitzung gebunden. Wenn Ihnen also erst nach Wochen auffällt, dass jemand auf einer Folie manuelle Formatierungen gemacht hat, lässt sich das immer noch mit "Zurücksetzen" bereinigen.
25.11.2012