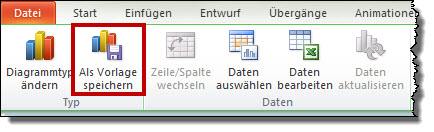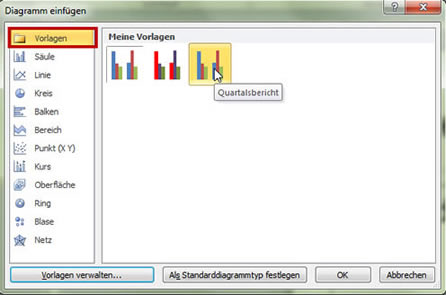Tipps und Tricks rund um PowerPoint
Diagrammvorlagen erstellen
Starten Sie mit einem normalen Diagramm in PowerPoint und formatieren Sie es nach Wunsch: Position der Legende, Schriftgrößen, Gitternetzlinien an/aus, Datenbeschriftung und so fort.
Für die Vorlage ist es nicht sinnvoll, die Zahlen und Spaltenbeschriftungen der Datentabelle zu ändern. PowerPoint wird immer mit seinen Standardzahlen und -beschriftungen starten! Belassen Sie also "Kategorie 1" und "Datenreihe 1".
Schließen Sie die Datentabelle und lassen Sie das Diagramm aktiv. Sie merken das daran, dass die drei Register der Diagrammtools zu sehen sind. Falls nicht, klicken Sie einmal in das Diagramm.
Wählen Sie "Diagrammtools / Entwurf / Als Vorlage speichern".
|
|
Geben Sie der Vorlage einen Namen, die Endung CRTX wird automatisch angehängt. Der Speicherort ist der Unterordner "Charts" in Ihrem Standard-Vorlagenordner.
Schließen Sie die Präsentation, das Diagramm müssen Sie nicht speichern.
Erstellen Sie eine neue Präsentation und klicken Sie auf "Einfügen / Diagramm" oder auf das Diagrammsymbol im Platzhalterbereich der Folie.
Im Dialog "Diagramm einfügen" markieren Sie den Ordner "Vorlagen". Daneben werden Ihre eigenen Vorlagen gezeigt. |
|
Setzen Sie den Mauszeiger auf eine Vorlage, um den Namen zu sehen. Mit Klick auf eines der Symbole erstellen Sie ein neues Diagramm basierend auf Ihrer Vorlage. Sie können dann die aktuellen Zahlen und Spalten-/Zeilenbeschriftung in die Datentabelle eintragen.
Die Schaltfläche "Als Standarddiagrammtyp festlegen" sorgt dafür, dass diese Diagrammvorlage künftig automatisch vorgeschlagen wird, wenn Sie ein Diagramm erstellen. Sie können natürlich immer eine andere Vorlage verwenden!
"Vorlagen verwalten" öffnet den Ordner mit den Diagrammvorlagen. Sie können dort Vorlagen umbenennen oder löschen.
Vorlagen können Sie verteilen. Suchen Sie den Ordner ...Templates\Charts und kopieren Sie die CRTX-Datei. An einem anderen PC können Sie diese Datei einfach in den Templates\Charts-Ordner einfügen. Ab sofort steht diese Diagrammvorlage zur Verfügung.
Der Standardordner ist C:\Users\<name>\AppData\Roaming\Microsoft\Templates\Charts. Aber das kann auch ein anderer Ordner sein - der Ordner ist nicht fix vorgegeben, sondern kann geändert werden. Sie müssen also unter Umständen danach suchen. Am einfachsten schauen Sie im Dialog "Diagramm einfügen" auf welchen Pfad PowerPoint springt, wenn Sie "Vorlagen verwalten" anklicken.
Achtung! Diagrammvorlagen sind nicht an die Farben des Designs gekoppelt. Farben werden als feste Werte in der Diagrammvorlage gespeichert. Das bedeutet, dass sich die Diagrammfarben nicht ändern, wenn Sie ein anderes Design auf die Präsentation anwenden oder wenn Sie aus "Entwurf / Farben" eine andere Farbpalette zuweisen.
Entweder legen Sie sich für jedes bei Ihnen übliche Design oder für jede Farbpalette eine zusätzliche Diagrammvorlage an oder Sie passen den XML-Code der Vorlagen-Datei an.
13.08.2013