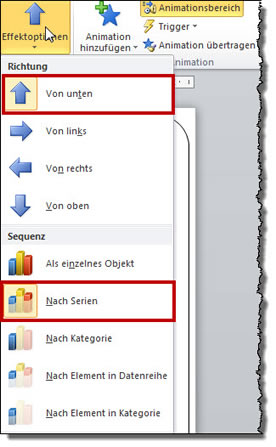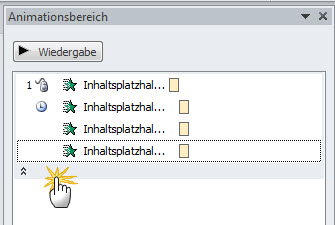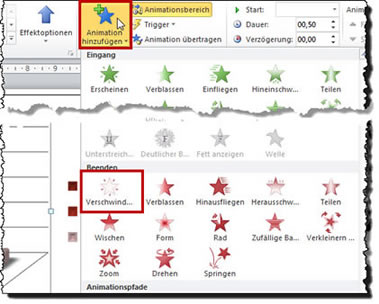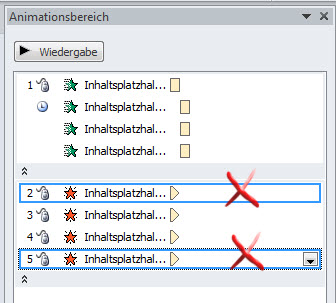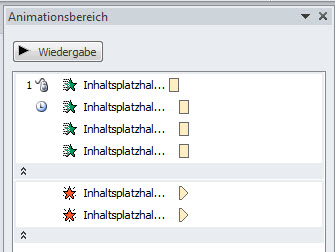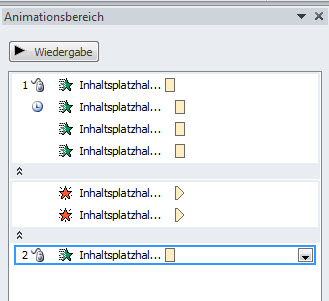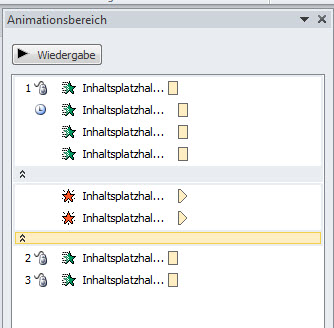Tipps und Tricks rund um PowerPoint
Diagramm-Animation in umgekehrter Reihenfolge
Ein dreidimensionales Säulendiagramm soll in umgekehrter Reihenfolge animiert werden.
Die Säulen im Hintergrund (1) sollen zuerst erscheinen, dann die mittleren (2) und zum Schluss die vorderen (3). PowerPoint animiert aber immer von vorne, beginnt also mit (3): 3-2-1. Es gibt keine Möglichkeit, die Reihenfolge umzudrehen. |
|
Mit einer Kombination aus Eingangs- und Ausgangsanimationen kann aber der Anschein erweckt werden, dass die Säulen in der Reihenfolge 1-2-3 erscheinen. Die unten beschriebene Datei können Sie sich als Beispiel herunterladen.
1. Schritt: Grundlegende Animation
Markieren Sie das Diagramm und wählen Sie die Animation für das gesamte Diagramm. Ich verwende für alle Eingangsanimation diesem Diagramm "Wischen - von unten". Klicken Sie auf "Effektoptionen" und wählen Sie zum einen die Richtung (hier: von unten), zum anderen die Sequenz. Da ich die Säulen jahresweise erscheinen lassen will, wähle ich "Nach Serien". |
|
Klicken Sie im Animationsbereich auf den grauen Balken unter der Animation. Sie sehen jetzt vier Animationen. Setzen Sie den Mauszeiger auf die einzelnen Balken "Inhaltsplatzhalter" (nicht klicken!), um zu sehen, was hier animiert wird. Von oben nach unten sollte es sein: Hintergrund, Datenreihe 1, Datenreihe 2, Datenreihe 3. |
|
Für Datenreihe 3 gilt als Start: "Nach vorheriger". Für die anderen beiden muss eingestellt sein "Mit vorheriger.
Probieren Sie die Animation aus: Per Mausklick kommt zuerst das Gerippe rund um das Diagramm - die Achsen, Wände, Böden, Legenden etc., anschließend werden die drei Datenreihen eingeblendet.
2. Schritt: Datenreihe 1 und 2 ausblenden
Um den Eindruck zu erwecken, dass mit Datenreihe 3 begonnen wird, müssen die beiden vorderen direkt mit dem Erscheinen des Diagramms ausgeblendet werden.
Markieren Sie das Diagramm und wählen Sie "Animation hinzufügen". Wählen Sie aus "Beenden / Verschwinden".
|
|
Verschwinden müssen nur Datenreihe 1 und 2, übrigbleiben Hintergrund und Datenreihe 3. Markieren Sie die erste Zeile (Hintergrund) und drücken Sie ENTF. Markieren Sie die letzte Zeile (Datenreihe 3) und drücken Sie ebenfalls ENTF. |
|
Für die restlichen zwei Zeilen (Datenreihe 1 und 2) weisen Sie als Start zu "Mit vorheriger". Jetzt sehen Sie insgesamt sechs Animationen: vier Eingangs- und zwei Ausgangsanimationen.
|
|
3. Schritt: Eingangsanimation für Datenreihe 2
Markieren Sie erneut das Diagramm und wählen Sie wieder "Animation hinzufügen". Wählen Sie eine Eingangsanimation.
Löschen Sie im Animationsbereich alle Zeilen bis auf die Zeile "Datenreihe 2". Der Start ist "Mit Mausklick". Es gibt jetzt sieben Animationen:
|
|
4. Schritt: Eingangsanimation für Datenreihe 1
Markieren Sie erneut das Diagramm und wählen Sie wieder "Animation hinzufügen". Wählen Sie eine Eingangsanimation.
Löschen Sie im Animationsbereich alle Zeilen bis auf die Zeile "Datenreihe 1". Der Start ist "Mit Mausklick". Es gibt jetzt acht Animationen:
|
|
29.11.2013