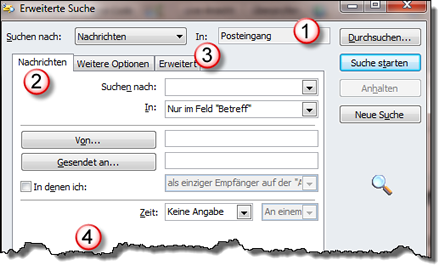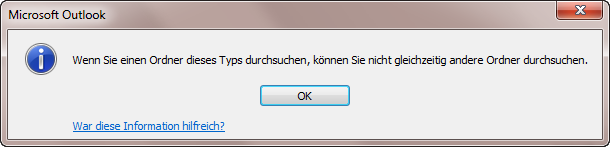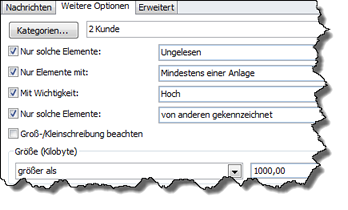Tipps und Tricks rund um Outlook
Suche: Erweiterte Suche
Wenn die einfache Suche nicht weiterhilft, weil zu viel gefunden wird oder weil Sie kein einfaches Stichwort haben, sollten Sie sich mit der erweiterten Suche befassen.
Sie wird aufgerufen über STRG+SHIFT+F oder aus der einfachen Suche mit Klick auf "Suchtools / Erweiterte Suche".
- Suche nach und Suche in (1)
- Nachrichten (2)
- Weitere Optionen und Erweitert (3)
- Ergebnis: Bearbeitungsmöglichkeiten (4)
Die gleiche Meldung bekommen Sie, wenn Sie Ihr eigenes Postfach oder einen Ordner daraus noch markiert haben und dann gleichzeitig das Postfach Ihres Chefs markieren.
| Achtung! Wenn Sie in einem freigegebenen Ordner gesucht haben und die nebenstehende Meldung erhalten, gelangen Sie mit "Suchen Sie erneut in ..." in Ihr eigenes Postfach zurück! | 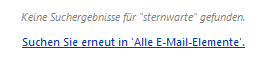 |
| Wenn Sie versuchen, mehrere eigene Konten zu durchsuchen, werden Sie beglückt mit der Meldung, dass Sie nur Ordner aus einer Outlook-Datendatei auswählen können. | 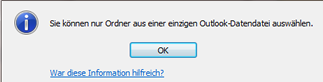 |
Register "Nachrichten"
Das erste Register bietet wenig spannendes - alles können Sie über die einfache Suche genauso erledigen. Enttäuschend ist, dass die Zeitsuche hier auch nicht mehr bietet als das Symbol "Diese Woche" aus dem Register "Suchtools". Hilfreich wäre hier ein "zwischen" oder "vor dem" oder ähnliches.
Register "Weitere Optionen"
Auf diesem Register ist Feintuning für die Suche vor allem nach Mails angesagt. Interessant ist die Unterscheidung "von anderen gekennzeichnet" oder "von mir gekennzeichnet" - die Kennzeichnung ist die "Fahne" (Zur Nachverfolgung) |
|
Register "Erweitert"
Auf diesem Register definieren Sie Ihre eigenen Suchkriterien. Wählen Sie zuerst das Feld aus. Beispielsweise finden Sie das Empfangsdatum unter "Häufig verwendete Felder". Je nach Art des Feldes erscheinen darunter unterschiedliche Bedingungen. |
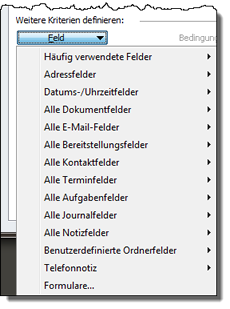 |
Für ein Datumsfeld ist die Bedingung heute, gestern, aber auch z. B. "am oder nach". Tragen Sie daneben den Wert ein - ein Datum wird in der Schreibweise 01.03.2012 genauso akzeptiert wie 01. März 2012. Klicken Sie auf "Zur Liste hinzufügen". |
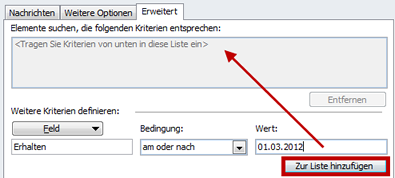 |
Starten Sie die Suche mit Klick auf "Suche starten". Mit "Entfernen" bringen Sie Ihre Bedingung wieder nach unten, um sie zu verändern. Die Schaltfläche "Neue Suche" löscht alle Bedingungen und das aktuelle Suchergebnisse und Sie können komplett neu beginnen.
Beispiele für Suchen, die mit der einfachen Suche nicht möglich sind (achten Sie darauf, dass Sie Ihr gesamtes Postfach durchsuchen oder doch den richtigen Ordner - und dass Sie nach "Beliebigen Outlook-Elementen" suchen!):
Alle Mails, die nach dem 01.04.2012 angekommen sind und als Abstimmungsergebnis "Ja" haben; "Abstimmungsresultat" findet sich unter "Alle E-Mail-Felder".
|
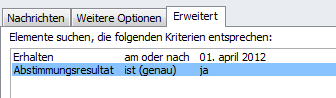 |
Alle Besprechungen, denen ich zugesagt habe; "Besprechungsstatus" finden Sie unter "Alle Terminfelder".
|
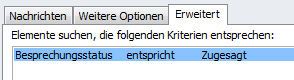 |
Alle Besprechungen, bei denen ich Organisator bin und ein bestimmter Teilnehmer eingeladen wurde. Notwendige Felder sind "Besprechungsstatus" und "Erforderlicher Teilnehmer".
|
 |
Ergebnis: Bearbeitungsmöglichkeiten
Die gefundenen Elemente werden als eigene Liste unterhalb der Suche angezeigt. Mit einem Rechtsklick auf die Mail oder die markierten Mails erhalten Sie einige Bearbeitungsmöglichkeiten wie Drucken, Weiterleiten oder Kategorisieren.
Beispielsweise können Sie Mails suchen und die gefundenen Mails in einen Ordner verschieben oder allen eine neue Kategorie geben. Markieren Sie zuerst die Mails und wählen Sie dann die Aktion.
|
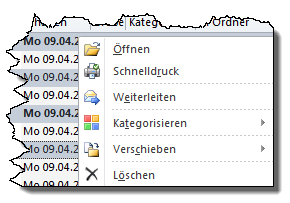 |
09.04.2012