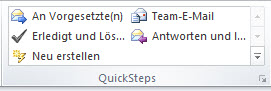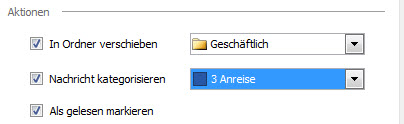Tipps und Tricks rund um Outlook
Quicksteps
Eine Mischung aus Regel, Vorlagen und automatischer Antwort sind Quicksteps.
Sie finden Sie im Posteingang unter "Start / Quicksteps". Sie können die Standard-Quicksteps ändern oder löschen und eigene erstellen.
|
|
Zum Bearbeiten vorhandener Quicksteps klicken Sie auf den kleinen Dialog-Launcher-Pfeil, um den Dialog "QuickSteps verwalten" aufzurufen. Markieren Sie einen Quickstep und klicken Sie auf "Bearbeiten".
|
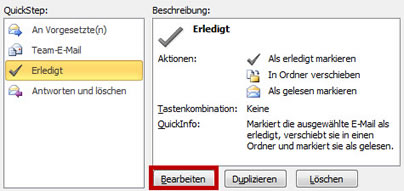 |
|
|
Einen neuen Quickstep legen Sie aus dem "Bearbeiten-Dialog" an mit Klick auf "Neu". Wählen Sie eine der vorbereiteten Aktionen aus. |
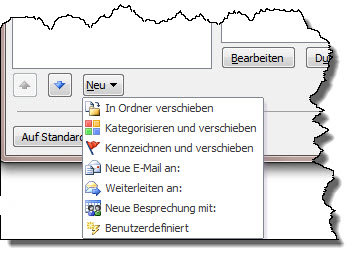 |
Anwenden
Quicksteps laufen nicht wie Regeln automatisch ab, sie müssen "angestoßen" werden. Markieren Sie eine oder mehrere Mails und klicken Sie auf den Quickstep. Jetzt werden die Aktionen abgearbeitet.
Beispiele
Kategorie vergeben, als gelesen markieren und in einen Ordner verschieben
Eine eingegangene Mail soll automatisch eine Kategorie bekommen, als gelesen gekennzeichnet werden und in einen bestimmten Ordner verschoben werden.
Wählen Sie "Neu / Kategorisieren und verschieben". Geben Sie einen Ordner an, in den die Mail verschoben werden soll. Wählen Sie eine Kategorie. Aktivieren Sie "Als gelesen markieren". |
|
Jetzt sieht der Dialog so aus wie rechts. Wählen Sie "Fertig stellen". |
|
Neue Mail mit vorgegebenem Text erstellen
Eine neue Mail soll mit dem gleichen Text an die immer gleiche Empfängergruppe geschickt werden, anschließend soll aus der Mail eine Aufgabe erzeugt werden.
Wählen Sie zuerst "Neu / Neue Mail an". Vergeben Sie einen Namen für den Quickstep.
Im ersten Fenster machen Sie gar nichts. Klicken Sie auf "Optionen" und im folgenden Fenster auf den blauen Link "Optionen anzeigen". Wählen Sie den oder die Adressaten aus. Sie können auch CC oder BCC ergänzen. |
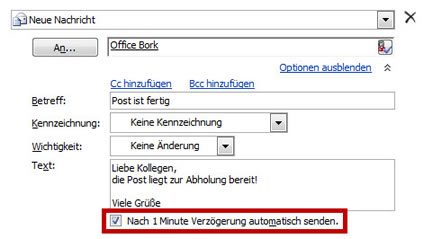 |
Tragen Sie Betreff und Text ein - eventuell noch Kennzeichnung oder Kategorie. Ich rate dazu, die einminütige Verzögerung zu aktivieren! Sonst haben Sie nie eine Chance, etwas zu korrigieren oder abzubrechen. Mit dieser Verzögerung landet die Mail erst einmal für eine Minute im Postausgang, anderenfalls wird sie sofort versandt. |
|
Mail mit vorgegebenem Text beantworten und eine Aufgabe erstellen
Eine eingegangene Mail soll mit einem Standardtext beantwortet werden, anschließend soll aus der Antwort eine Aufgabe erzeugt werden.
Wählen Sie zuerst "Neu / Benutzerdefiniert". Suchen Sie bei den Aktionen aus "Antworten" oder "Allen antworten". Klicken Sie wieder auf den blauen Link "Optionen anzeigen".
|
 |
Klicken Sie dann auf "Aktion hinzufügen" und wählen Sie "Eine Aufgabe mit Anlage erstellen". Wenn Sie den Quickstep verwenden, wird eine Mail verschickt und sofort eine Aufgabe erstellt.
|
 |
01.05.2012